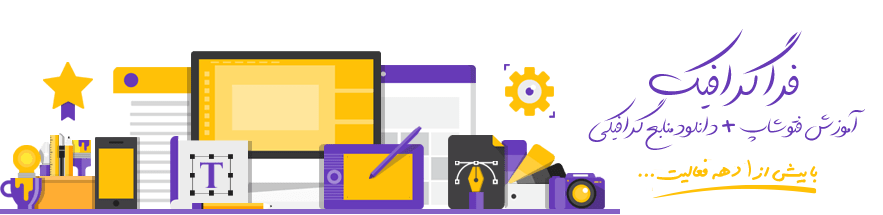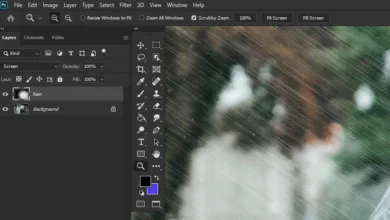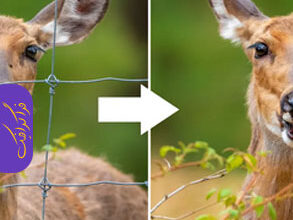آموزش فتوشاپ CS6 – متوسط و پیشرفته – قسمت ۶

ابزار Ruler: در این قسمت عملکرد هر ۳ ابزاری که می خواهیم معرفی کنیم کاملاً مشخص می باشد. ابتدا از ابزار Ruler شروع می کنیم. این ابزار به شما اجازه می دهد تا به آسانی فاصله دو نقطه را اندازه گیری نمایید. کلید میانبر این ابزار هم مانند بقیه ابزار های این مجموعه ابزار حرف I می باشد. 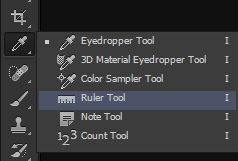
بعد از انتخاب این ابزار تنها کافیست روی اولین نقطه برای تعیین فاصله کلید سمت چپ ماوس را پایین نگه داشته و سپس اشاره گر ماوس را به طرف نقطه دوم درگ و در محل مورد نظر آن را رها کنید. مقادیر اندازه گیری شده بصورت پیش فرض بر حسب پیکسل می باشند. مقادیر اندازه گیری شده را می توانید در نوار تنظیمات این ابزار مشاهده کنید. این مقادیر در پانل Info هم قابل مشاهده می باشند. (Window > Info). 
![]() در سمت چپ نوار تنظیمات مقادیر X و Y نشان دهنده موقعیت نقطه اول می باشد که شما آن را با پایین نگه داشتن کلید سمت چپ ماوس تعیین کردید. مقادیر W و H مربوط به اندازه عرض و ارتفاع ناحیه اندازه گیری می باشند. مقدار A مربوط به زاویه ناحیه اندازه گیری می باشد. این مقدار بر حسب زاویه می باشد. L1 فاصله اولین ناحیه است که با ابزار Ruler آن را مشخص کردید. شما همچنین می توانید یک ناحیه اندازه گیری دیگر را هم با پایین نگه داشتن کلید Alt در انتهای علامت + و کلیک روی آن ایجاد نمایید. در این حالت اشاره گر ماوس تغییر شکل خواهد داد. فاصله ناحیه دوم را می توانید در قسمت L2 مشاهده نمایید. (L مخفف کلمه Length به معنی طول می باشد.)
در سمت چپ نوار تنظیمات مقادیر X و Y نشان دهنده موقعیت نقطه اول می باشد که شما آن را با پایین نگه داشتن کلید سمت چپ ماوس تعیین کردید. مقادیر W و H مربوط به اندازه عرض و ارتفاع ناحیه اندازه گیری می باشند. مقدار A مربوط به زاویه ناحیه اندازه گیری می باشد. این مقدار بر حسب زاویه می باشد. L1 فاصله اولین ناحیه است که با ابزار Ruler آن را مشخص کردید. شما همچنین می توانید یک ناحیه اندازه گیری دیگر را هم با پایین نگه داشتن کلید Alt در انتهای علامت + و کلیک روی آن ایجاد نمایید. در این حالت اشاره گر ماوس تغییر شکل خواهد داد. فاصله ناحیه دوم را می توانید در قسمت L2 مشاهده نمایید. (L مخفف کلمه Length به معنی طول می باشد.) ![]() با انتخاب گزینه Use Measurement Scale محاسبات بر اساس مقیاس اندازه گیری صورت خواهد گرفت که در قسمت های بعد در بخش پانل Measurement Log توضیح داده خواهد شد. Straighten Layer: با انتخاب این دکمه می توانید به راحتی تصاویری که دارای زاویه کج می باشند را مستقیم کنید. روش استفاده: ابتدا تصویری که دارای زاویه کج می باشد را درون نرم افزار فتوشاپ باز نمایید. با استفاده از ابزار Ruler خطی در راستای زاویه عکس رسم نمایید.
با انتخاب گزینه Use Measurement Scale محاسبات بر اساس مقیاس اندازه گیری صورت خواهد گرفت که در قسمت های بعد در بخش پانل Measurement Log توضیح داده خواهد شد. Straighten Layer: با انتخاب این دکمه می توانید به راحتی تصاویری که دارای زاویه کج می باشند را مستقیم کنید. روش استفاده: ابتدا تصویری که دارای زاویه کج می باشد را درون نرم افزار فتوشاپ باز نمایید. با استفاده از ابزار Ruler خطی در راستای زاویه عکس رسم نمایید. 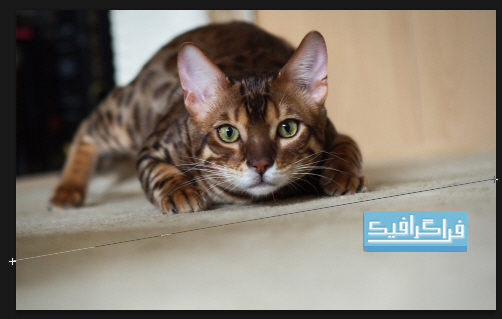 سپس روی دکمه Straighten Layer کلیک نمایید.
سپس روی دکمه Straighten Layer کلیک نمایید.  Clear: با کلیک روی این دکمه خط ناحیه اندازه گیری شده حذف خواهد شد. ابزار Note: این ابزار برای ایجاد یادداشت روی سند فتوشاپی به کار می رود. این یادداشت تنها روی فایل با فرمت فتوشاپ PSD قابل ذخیره می باشد. اگر روی پروژه گرافیکی کار می کنید که چندین نفر بخش های مختلف آن را در بازه های زمانی انجام می دهند می توانید با ایجاد یادداشت همکاران دیگر خود را از روند تکمیل کار مطلع سازید.
Clear: با کلیک روی این دکمه خط ناحیه اندازه گیری شده حذف خواهد شد. ابزار Note: این ابزار برای ایجاد یادداشت روی سند فتوشاپی به کار می رود. این یادداشت تنها روی فایل با فرمت فتوشاپ PSD قابل ذخیره می باشد. اگر روی پروژه گرافیکی کار می کنید که چندین نفر بخش های مختلف آن را در بازه های زمانی انجام می دهند می توانید با ایجاد یادداشت همکاران دیگر خود را از روند تکمیل کار مطلع سازید. 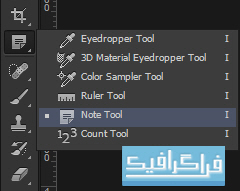 بعد از انتخاب این ابزار تنها کافیست در هر ناحیه ای از سند که می خواهید یادداشت قرار دهید کلیک نمایید. اشاره گر ماوس تبدیل به علامت دفترچه یادداشت می شود. بعد از آن می توانید توضیحات مورد نظر خود را در پانل Notes وارد نمایید.
بعد از انتخاب این ابزار تنها کافیست در هر ناحیه ای از سند که می خواهید یادداشت قرار دهید کلیک نمایید. اشاره گر ماوس تبدیل به علامت دفترچه یادداشت می شود. بعد از آن می توانید توضیحات مورد نظر خود را در پانل Notes وارد نمایید. 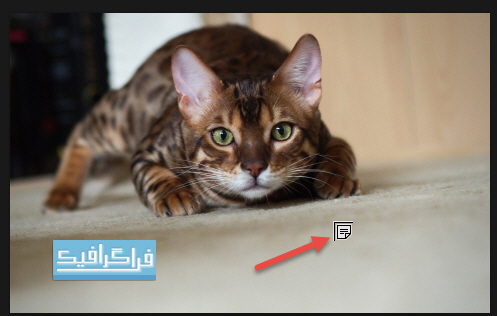
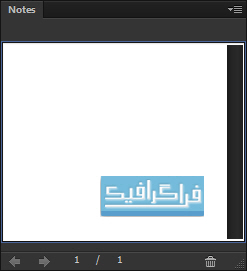
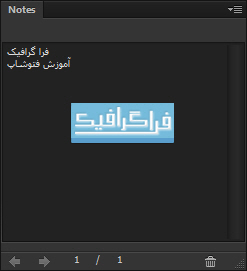 با کلیک روی آیکون سطل می توانید یادداشت وارد شده را حذف نمایید. در نوار تنظیمات در کادر Author می توانید نام مولف یادداشت را وارد کرده، قسمت Color می توانید رنگ آیکون یادداشت را تغییر دهید. با کلیک روی دکمه Clear All می توانید تمام یادداشت های وارد شده را حذف نمایید. با کلیک روی آیکون دفترچه یادداشت پانل Notes فعال و غیر فعال می شود.
با کلیک روی آیکون سطل می توانید یادداشت وارد شده را حذف نمایید. در نوار تنظیمات در کادر Author می توانید نام مولف یادداشت را وارد کرده، قسمت Color می توانید رنگ آیکون یادداشت را تغییر دهید. با کلیک روی دکمه Clear All می توانید تمام یادداشت های وارد شده را حذف نمایید. با کلیک روی آیکون دفترچه یادداشت پانل Notes فعال و غیر فعال می شود. ![]() ابزار Count: این ابزار برای شماره گذاری و شمردن روی تصویر به کار می رود. به عنوان مثال می توانید تغییراتی را که روی تصویری اعمال کرده اید به ترتیب شماره گذاری نمایید و یا تعداد اشیای یکسان را روی تصویر بشمارید. البته توجه کنید این شماره گذاری تنها روی تصویر درون نرم افزار فتوشاپ قابل رویت می باشد. اعداد در خروجی قابل مشاهده نمی باشند. همچنین ذخیره سازی اعداد تنها با فرمت فتوشاپ PSD قابل انجام می باشد.
ابزار Count: این ابزار برای شماره گذاری و شمردن روی تصویر به کار می رود. به عنوان مثال می توانید تغییراتی را که روی تصویری اعمال کرده اید به ترتیب شماره گذاری نمایید و یا تعداد اشیای یکسان را روی تصویر بشمارید. البته توجه کنید این شماره گذاری تنها روی تصویر درون نرم افزار فتوشاپ قابل رویت می باشد. اعداد در خروجی قابل مشاهده نمی باشند. همچنین ذخیره سازی اعداد تنها با فرمت فتوشاپ PSD قابل انجام می باشد. 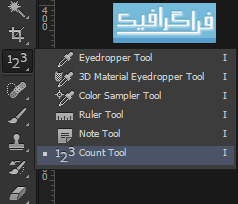 بعد از انتخاب ابزار به راحتی می توانید با کلیک در نواحی مورد نظر شماره گذاری ها را انجام دهید. با هر کلیک شماره افزایش پیدا خواهد.
بعد از انتخاب ابزار به راحتی می توانید با کلیک در نواحی مورد نظر شماره گذاری ها را انجام دهید. با هر کلیک شماره افزایش پیدا خواهد.  در نوار تنظیمات این ابزار هم می توانید تنظیمات مختلفی نظیر تغییر رنگ، اندازه و… اعداد را انجام دهید.
در نوار تنظیمات این ابزار هم می توانید تنظیمات مختلفی نظیر تغییر رنگ، اندازه و… اعداد را انجام دهید. ![]() در سمت چپ نوار تنظیمات تعداد اعداد شماره گذاری شده (Count) را می توانید مشاهده کنید. از فهرست باز شوی مقابل آن می توانید گروه اعداد شماره گذاری شده را در صورتی که گروه شماره گذاری جدیدی ایجاد کرده اید انتخاب نمایید. با انتخاب گزینه Rename هم می توانید گروه را تغییر نام دهید. با کلیک روی آیکون چشم می توانید شماره گذاری ها رو مخفی و یا نمایان کنید. با کلیک روی آیکون پوشه می توانید گروه اعداد جدیدی را ایجاد نمایید. با کلیک روی آیکون سطل هم می توانید گروه شماره گذاری اعداد را حذف نمایید. با کلیک روی آیکون رنگ می توانید رنگ شماره گذاری اعداد را تغییر دهید. همچنین با تغییر مقدار Marker Size می توانید اندازه علامت زیر اعداد را تغییر داده و Label Size که می توانید اندازه اعداد را بزرگتر و یا کوچکتر نمایید.
در سمت چپ نوار تنظیمات تعداد اعداد شماره گذاری شده (Count) را می توانید مشاهده کنید. از فهرست باز شوی مقابل آن می توانید گروه اعداد شماره گذاری شده را در صورتی که گروه شماره گذاری جدیدی ایجاد کرده اید انتخاب نمایید. با انتخاب گزینه Rename هم می توانید گروه را تغییر نام دهید. با کلیک روی آیکون چشم می توانید شماره گذاری ها رو مخفی و یا نمایان کنید. با کلیک روی آیکون پوشه می توانید گروه اعداد جدیدی را ایجاد نمایید. با کلیک روی آیکون سطل هم می توانید گروه شماره گذاری اعداد را حذف نمایید. با کلیک روی آیکون رنگ می توانید رنگ شماره گذاری اعداد را تغییر دهید. همچنین با تغییر مقدار Marker Size می توانید اندازه علامت زیر اعداد را تغییر داده و Label Size که می توانید اندازه اعداد را بزرگتر و یا کوچکتر نمایید.
پایان نویسنده، تهیه و تنظیم: فرشاد زرین