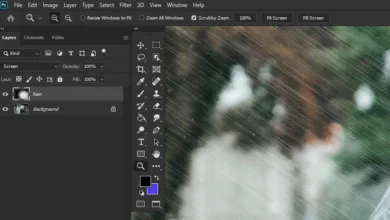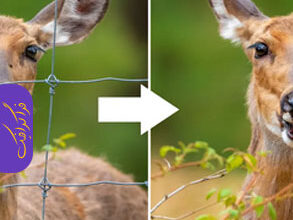آموزش فارسی فتوشاپ ساخت افکت متن شعله آتش

افکتی که شما در این آموزش ایجاد خواهید کرد
در آموزش فارسی فتوشاپ ساخت افکت متن شعله آتش – فرا خواهید گرفت که چگونه با استفاده از فیلتر Flame فتوشاپ و همچنین چند تکسچر شعله، دود، جرقه و تنظیمات Blending افکت واقعی شعله آتش را در نرم افزار فتوشاپ طراحی کنید.
- مدت زمان انجام آموزش: ۴۵ دقیقه
- سطح آموزش: متوسط
- نسخه فتوشاپ مورد نیاز: CC 2014 به بالا
- تهیه و ترجمه آموزش: فرشاد زرین
فایل های مورد نیاز آموزش:
- فونت Aller Light
- تصویر تکسچر Flames0032
- تصویر تکسچر Flames0036
- تصویر تکسچر Flames0043
- تصویر تکسچر Smoke
- تصویر تکسچر Fireworks0023
- تصویر تکسچر Fireworks0017 (اندازه Medium)
۱. ساخت پس زمینه و لایه های متنی
۱- ابتدا یک سند جدید در نرم افزار فتوشاپ با ابعاد ۱۲۰۰x850px و رزولوشن ۷۲dpi ایجاد نمایید. روی آیکون Create new fill or adjustment layer در پایین پانل Layers کلیک کرده و گزینه Solid Color را انتخاب نمایید. رنگ لایه را به ۱e100c# تغییر دهید. 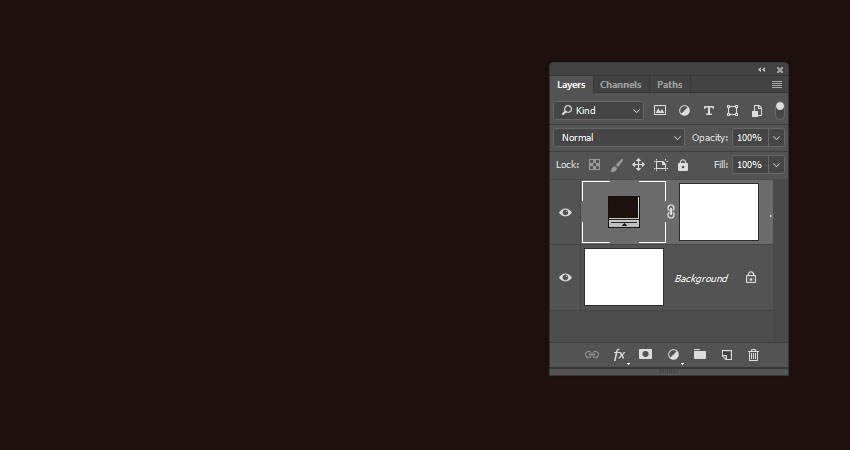 ۲- کلمه FIRE و یا کلمه دلخواه خود را با حروف تمام بزرگ با استفاده فونت Aller Light و یا فونت دلخواه تایپ نمایید. (فونت خیلی نازک استفاده نکنید.) در پانل Character مقدار Size را به ۳۵۰pt و مقدار Tracking را به ۱۰۰ تغییر دهید.
۲- کلمه FIRE و یا کلمه دلخواه خود را با حروف تمام بزرگ با استفاده فونت Aller Light و یا فونت دلخواه تایپ نمایید. (فونت خیلی نازک استفاده نکنید.) در پانل Character مقدار Size را به ۳۵۰pt و مقدار Tracking را به ۱۰۰ تغییر دهید. 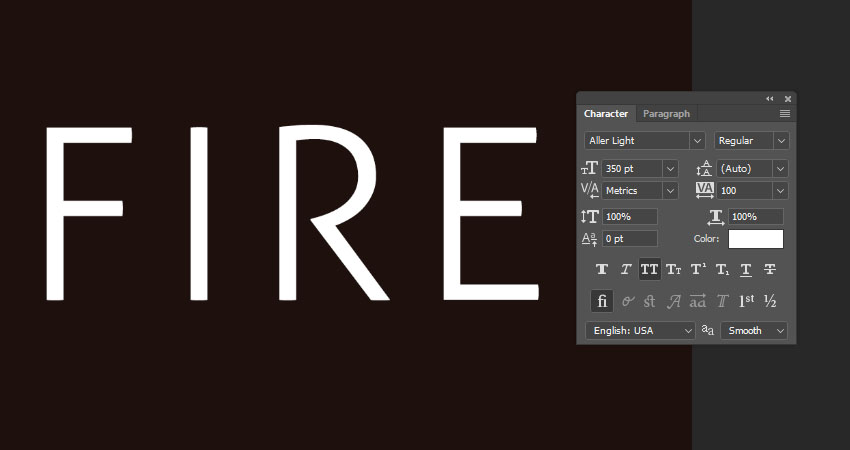
۲. ساخت لایه و خط مسیر
۱- روی لایه متنی راست کلیک کرده و گزینه Create Work Path را انتخاب نمایید. 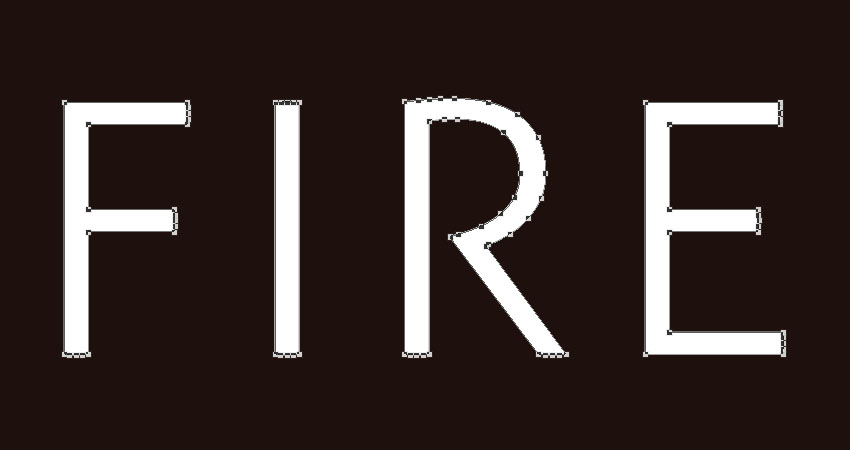 ۲- لایه متنی را با کلیک روی آیکون چشم کنار آن مخفی کنید. یک لایه جدید ایجاد کرده و نام آن را به Stroke Flames تغییر دهید.
۲- لایه متنی را با کلیک روی آیکون چشم کنار آن مخفی کنید. یک لایه جدید ایجاد کرده و نام آن را به Stroke Flames تغییر دهید. 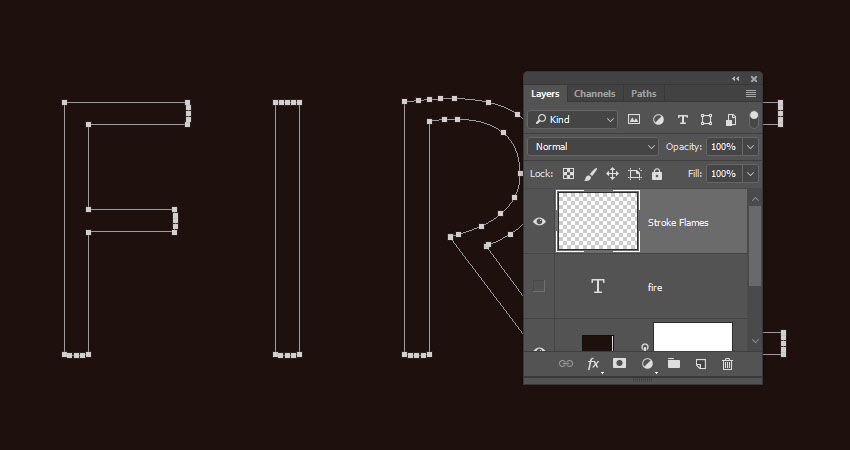
۳. استفاده از فیلتر Flame
۱- از منوی Filter > Render گزینه Flame را انتخاب کنید. روی گزینه OK کلیک کنید اگر کادر پیامی مبنی بر بلند بودن مسیر نمایش داده شود. حال باید تنظیمات فیلتر را تغییر داده تا نتیجه ای همانند تصویر زیر دریافت کنید. تنظیمات بخش Basic:
- Flame Type: 2. Multiple Flames Along Path
- Length: 115
- گزینه Randomize Length را انتخاب کنید.
- Width: 35
- Interval: 50
- گزینه Adjust Interval for Loops را انتخاب کنید.
- Qulality: High(Slow)
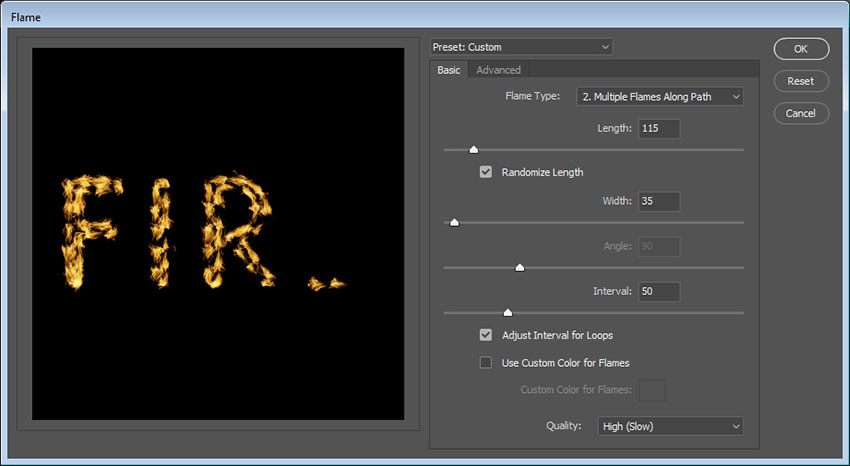 بخش Advanced:
بخش Advanced:
- Turbulent: 35
- Jag: 20
- Opacity: 50
- Flame Lines (Complexity): 29
- Flame Bottom Alignment: 20
- Flame Style: 2. Violent
- Flame Shapes: 5. Pointing
- گزینه Randomize Shapes را هم انتخاب کنید.
روی OK کلیک کنید. مدت زمانی سپری خواهد شد که تصویر رندر شود. 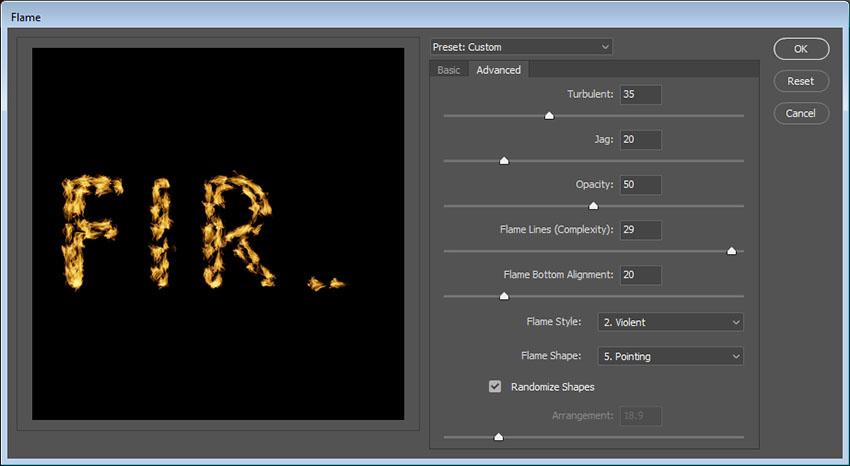 ۲- پس از رضایت از نتیجه، ابزار Direct Selection را (کلید میانبر: A) از جعبه ابزار انتخاب کرده و سپس کلید Enter را فشار دهید تا مسیر حذف شود.
۲- پس از رضایت از نتیجه، ابزار Direct Selection را (کلید میانبر: A) از جعبه ابزار انتخاب کرده و سپس کلید Enter را فشار دهید تا مسیر حذف شود. 
۴. ساخت لایه تکسچر
۱- یک لایه جدید بالای Stroke Flames ایجاد کرده و نام آن را به Flame Texture و رنگ آن را به سفید تغییر دهید. مطمئن شوید رنگ پیش زمینه و پس زمینه روی سیاه و سفید قرار دارد. 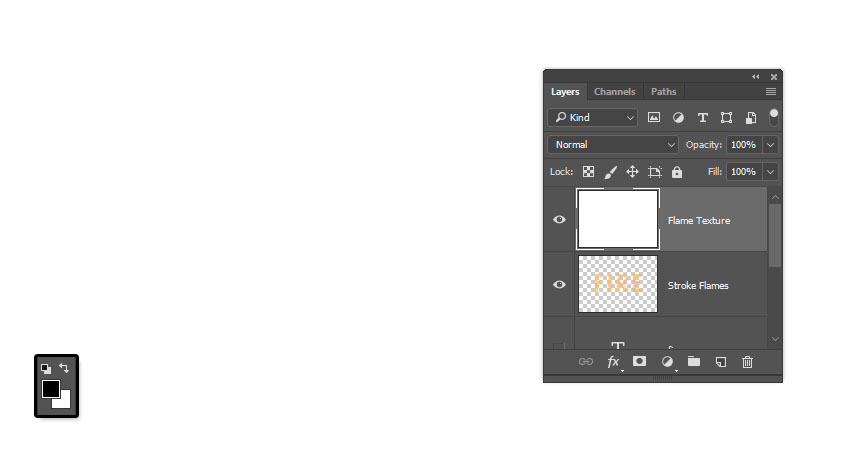 ۲- روی لایه Flame Texture راست کلیک کرده و گزینه Convert to Smart Object را انتخاب نمایید.
۲- روی لایه Flame Texture راست کلیک کرده و گزینه Convert to Smart Object را انتخاب نمایید. 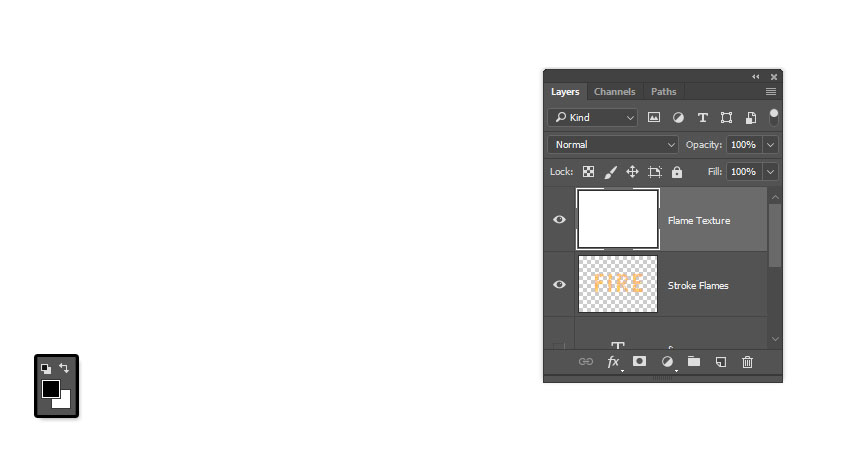 ۳- مجدداً روی لایه Flame Texture راست کلیک کرده و گزینه Create Clipping Mask را انتخاب نمایید.
۳- مجدداً روی لایه Flame Texture راست کلیک کرده و گزینه Create Clipping Mask را انتخاب نمایید. 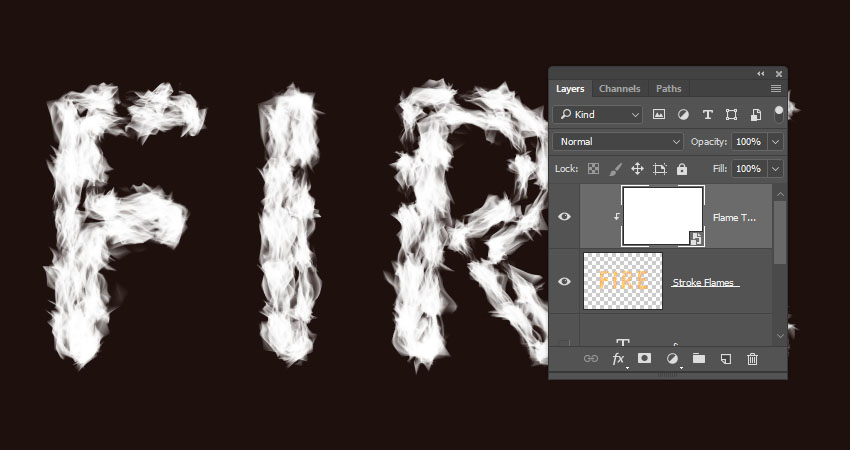 ۴- از منوی Filter > Render گزینه Clouds را انتخاب کنید.
۴- از منوی Filter > Render گزینه Clouds را انتخاب کنید. 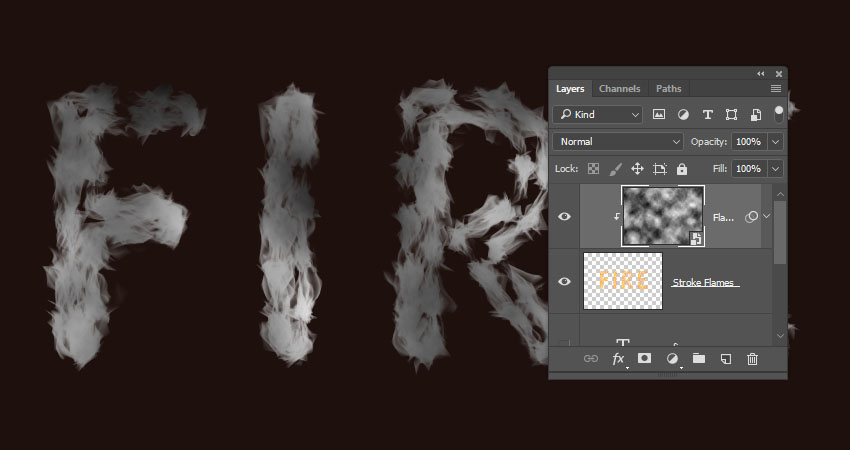
۵. ساخت تکسچر با استفاده از فیلتر ها
۱- از منوی Filter گزینه Filter Gallery را انتخاب نمایید و فیلتر های زیر را اعمال نمایید: فیلتر Sketch > Bas Relief
- Detail: ۱۳
- Smoothness: ۳
- Light: Bottom
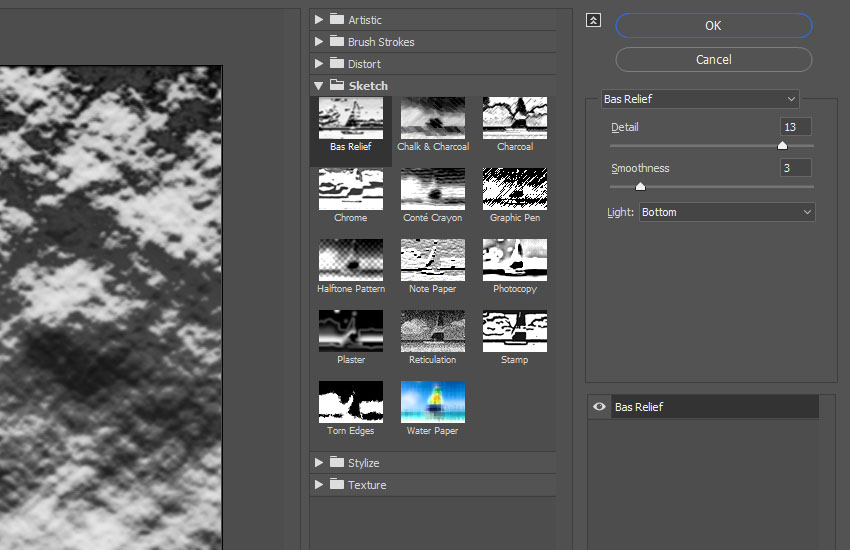 ۲- روی آیکون New effect layer در پایین و گوشه سمت راست کادر کلیک کرده و فیلتر Bas Relief را مجدداً با همان تنظیمات اعمال نمایید.
۲- روی آیکون New effect layer در پایین و گوشه سمت راست کادر کلیک کرده و فیلتر Bas Relief را مجدداً با همان تنظیمات اعمال نمایید. 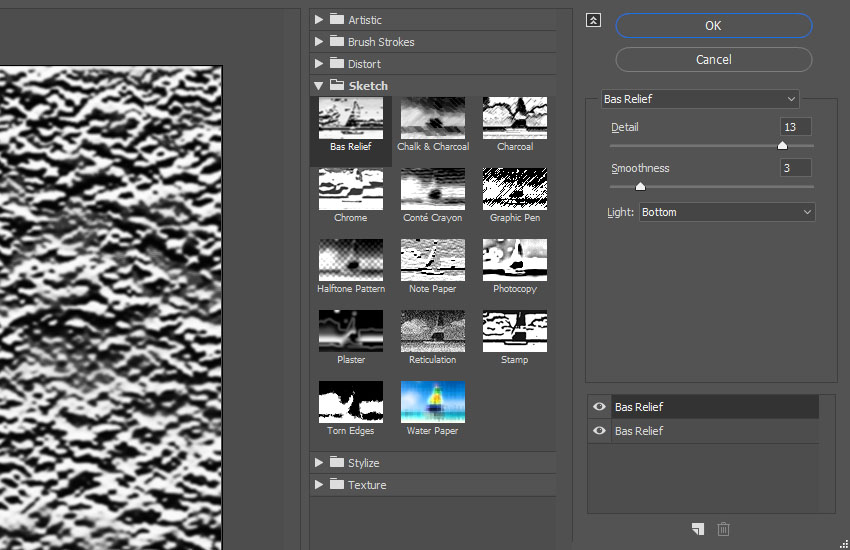 ۳- افکت دیگر را از مسیر Brush Strokes > Saptter ایجاد نمایید.
۳- افکت دیگر را از مسیر Brush Strokes > Saptter ایجاد نمایید.
- Spray Radius: 10
- Smothness: 5
بعد از انجام تنظیمات روی OK کلیک کنید. 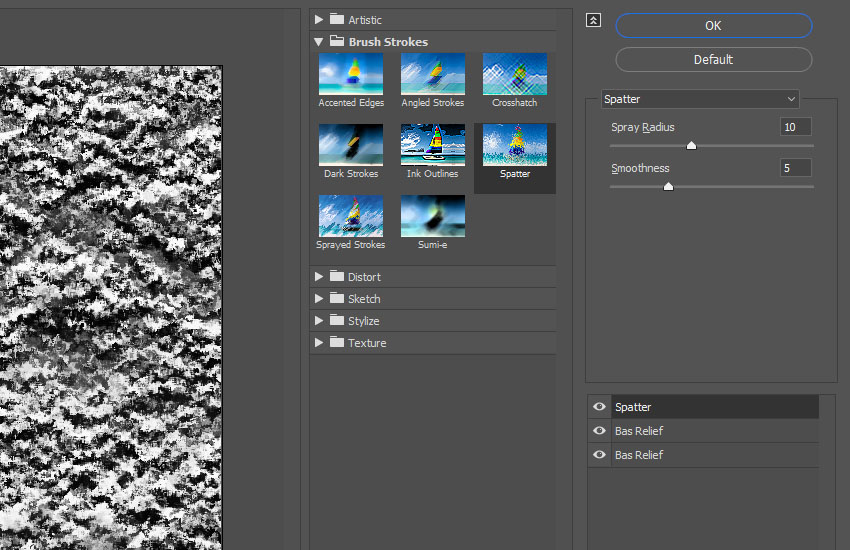
۶. انجام تنظیمات ترکیب لایه
۱- حالت Blend Mode لایه Flame Texture را به Soft Light تغییر دهید. 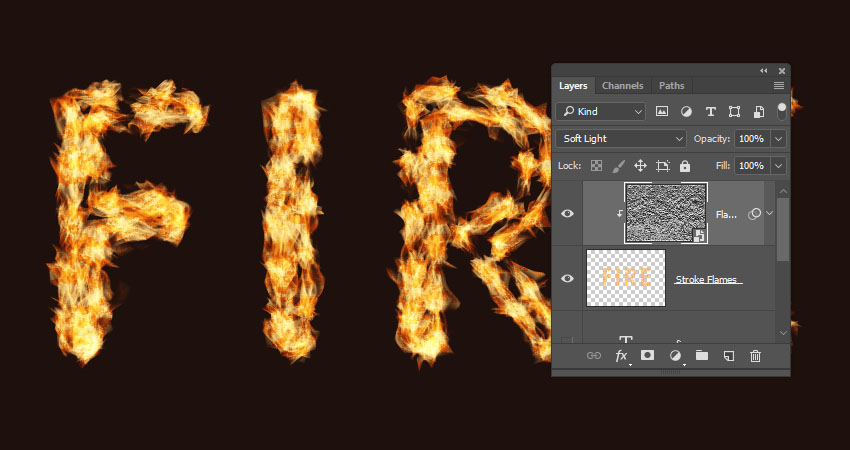 ۲- روی لایه Flame Texture دابل کلیک کرده تا وارد تنظیمات Blending Options شوید. می می خواهیم تنظیمات مربوط به نوار لغزنده This Layer را در پایین بخش Blend If تغییر دهیم. کلید Alt را پایین نگه داشته و سپس نوار لغزنده سمت راست را کلیک و درگ کرده تا از هم جدا شوند. هنگامی که نوار را به طرف پایان حرکت می دهید متوجه خواهید شد که تکسچر با شعله ها بهتر ترکیب می شوند. کاری که این نوار لغزنده انجام می دهد از ترکیب نواحی روشن تکسچر با محتوای زیرین آن جلوگیری می کند.
۲- روی لایه Flame Texture دابل کلیک کرده تا وارد تنظیمات Blending Options شوید. می می خواهیم تنظیمات مربوط به نوار لغزنده This Layer را در پایین بخش Blend If تغییر دهیم. کلید Alt را پایین نگه داشته و سپس نوار لغزنده سمت راست را کلیک و درگ کرده تا از هم جدا شوند. هنگامی که نوار را به طرف پایان حرکت می دهید متوجه خواهید شد که تکسچر با شعله ها بهتر ترکیب می شوند. کاری که این نوار لغزنده انجام می دهد از ترکیب نواحی روشن تکسچر با محتوای زیرین آن جلوگیری می کند. 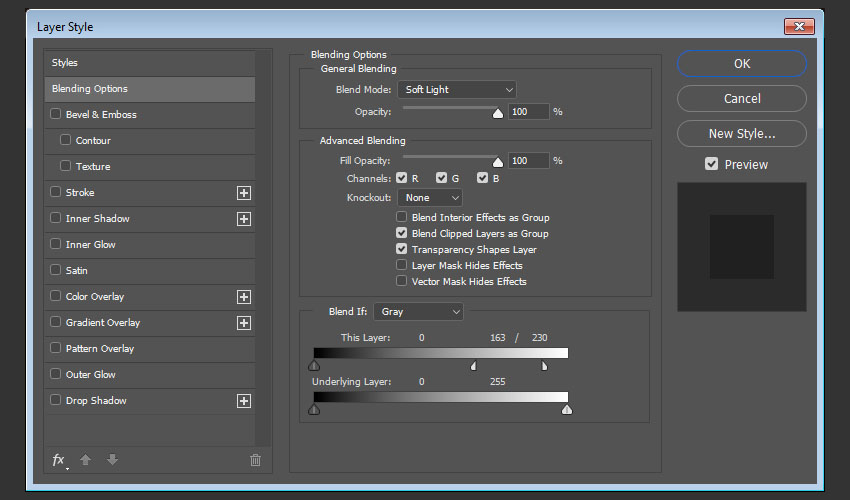 ۳- مقادیر مختلف را بررسی کرده تا از نتیجه راضی شوید. مجدداً به این تکسچر بازخواهیم گشت تا در انتهای آموزش آن را محو تر کنیم.
۳- مقادیر مختلف را بررسی کرده تا از نتیجه راضی شوید. مجدداً به این تکسچر بازخواهیم گشت تا در انتهای آموزش آن را محو تر کنیم. 
۷. اضافه کردن تصاویر شعله
۱- از هر کدام از تصاویر شعله Flames0032, Flames0036 و Flames0043 که می خواهید روی متن استفاده کنید. بهتر است که تصاویر را به عنوان لایه Smart Object اضافه کرده تا اصل تصاویر مورد ویرایش قرار نگیرند. برای این کار از منوی File گزینه Place Linked را انتخاب کرده و تصاویری را که می خواهید اضافه نمایید. 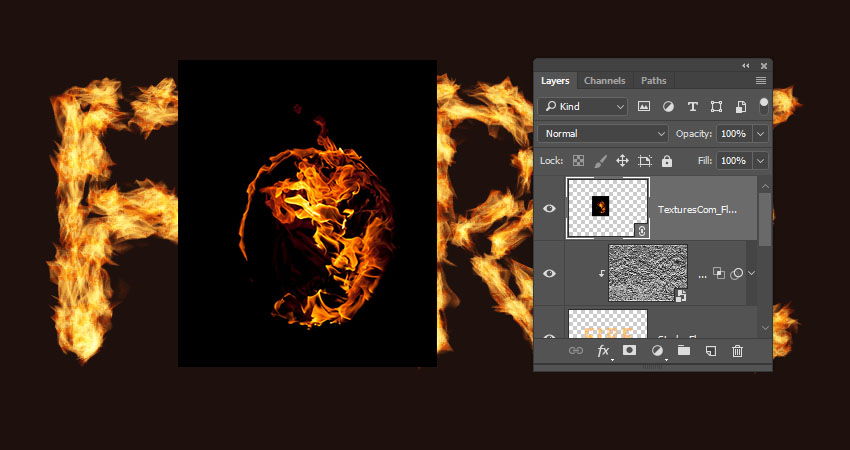 ۲- حالت Blending تصویر آتش را به Screen تغییر دهید.
۲- حالت Blending تصویر آتش را به Screen تغییر دهید. 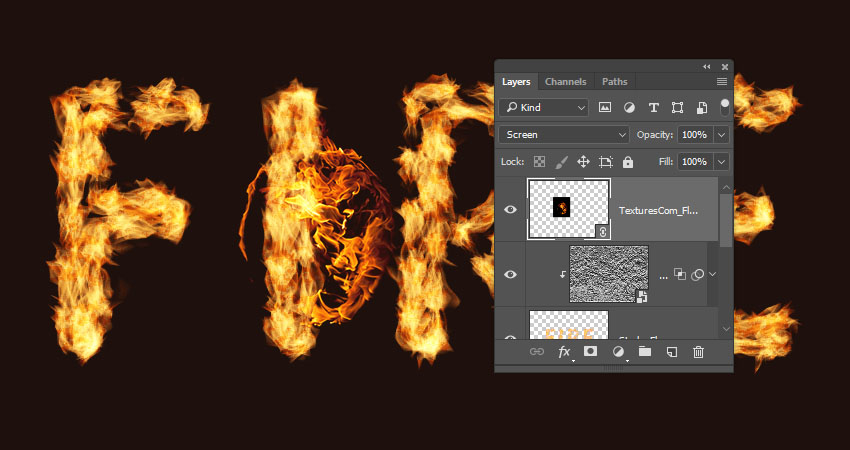 ۳- کلید های Ctrl+T را فشار داده تا حالت تغییر شکل لایه Transform فعال شود. لایه شعله را حرکت، تغییر اندازه و بچرخانید و آن را در قسمتی حرف مورد نظر قرار دهید. کلید Enter را برای ثبت تغییرات فشار دهید.
۳- کلید های Ctrl+T را فشار داده تا حالت تغییر شکل لایه Transform فعال شود. لایه شعله را حرکت، تغییر اندازه و بچرخانید و آن را در قسمتی حرف مورد نظر قرار دهید. کلید Enter را برای ثبت تغییرات فشار دهید. 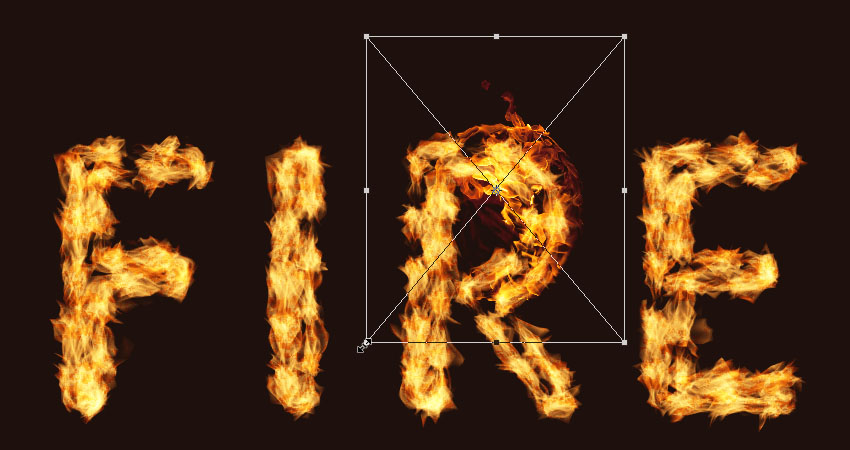 ۴- از منوی Image > Adjustments گزینه Hue/Saturation را انتخاب کنید. در کادر Hue/Saturation مقدار Hue را به ۳ و مقدار Saturation را به ۳۵- تغییر دهید. همچنین می توانید از مقادیر دیگر برای هماهنگ سازی رنگ شعله ها با افکت متن استفاده کنید.
۴- از منوی Image > Adjustments گزینه Hue/Saturation را انتخاب کنید. در کادر Hue/Saturation مقدار Hue را به ۳ و مقدار Saturation را به ۳۵- تغییر دهید. همچنین می توانید از مقادیر دیگر برای هماهنگ سازی رنگ شعله ها با افکت متن استفاده کنید. 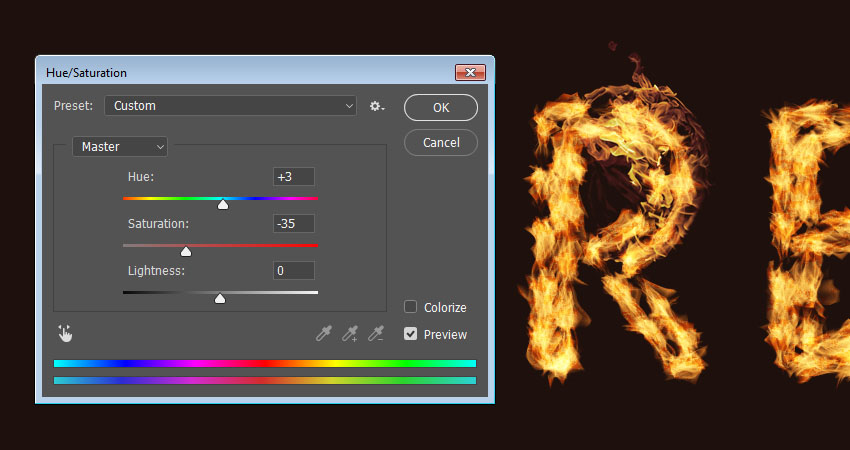
۸. اضافه کردن شعله های بیشتر
۱- تصویر شعله دیگری را بالای متن قرار داده و حالت Blend آن را به Screen تغییر دهید. در صورت نیاز آن را تغییر اندازه و یا بچرخانید. تنظیمات رنگ (Adjustments) آن را با کپی کردن لایه اول شعله به دیگر لایه های شعله اعمال نمایید. این کار را به با کلیک و درگ کردن و پایین نگه داشتن کلید Alt و درگ روی لایه شعله جدید انجام دهید. 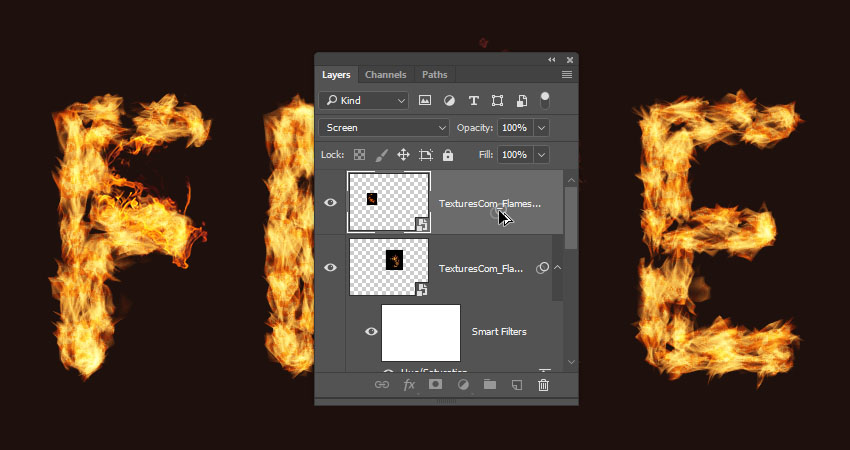 ۲- همین مراحل را برای شعله های دیگر روی مابقی حروف انجام دهید.
۲- همین مراحل را برای شعله های دیگر روی مابقی حروف انجام دهید.  ۳- تمامی لایه های شعله را درون یک گروه قرار داده و نام آن را به Flames تغییر دهید.
۳- تمامی لایه های شعله را درون یک گروه قرار داده و نام آن را به Flames تغییر دهید. 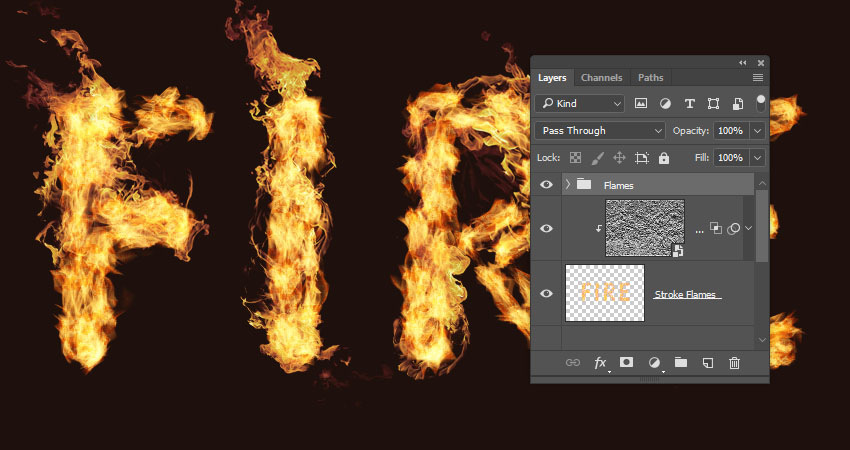
۹. اضافه کردن تصاویر دود
۱- هر کدام از تصاویر دود را که مایلید به عنوان لایه Smart Object اضافه کرده و حالت Blend لایه را به Screen تغییر دهید. تصویر دود را در قسمتی از بالا متن قرار داده و در صورت نیاز آن را تغییر شکل و اندازه دهید. 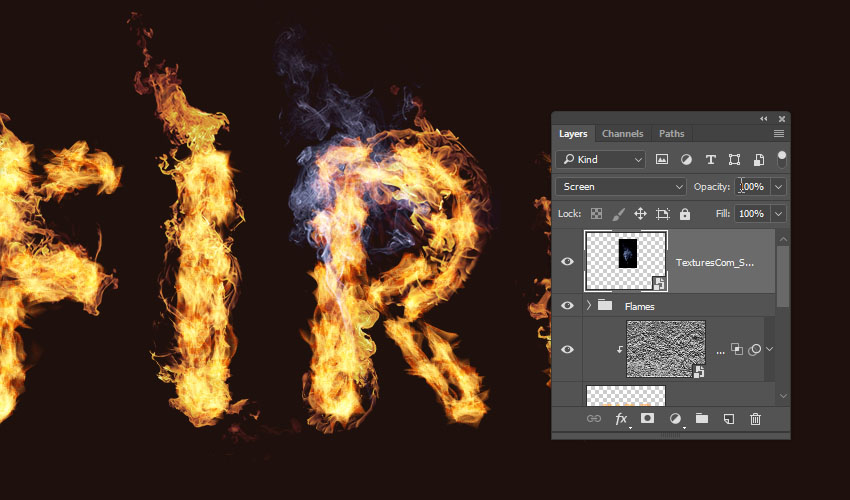 ۲- کلید های Ctrl+U را فشار داده و در کار Hue/Saturation گزینه Colorize را انتخاب کنید. مقدار Hue را به ۲۱۵، مقدار Saturation را به ۲۵ و مقدار Lightness را به ۶۰- تغییر دهید.
۲- کلید های Ctrl+U را فشار داده و در کار Hue/Saturation گزینه Colorize را انتخاب کنید. مقدار Hue را به ۲۱۵، مقدار Saturation را به ۲۵ و مقدار Lightness را به ۶۰- تغییر دهید. 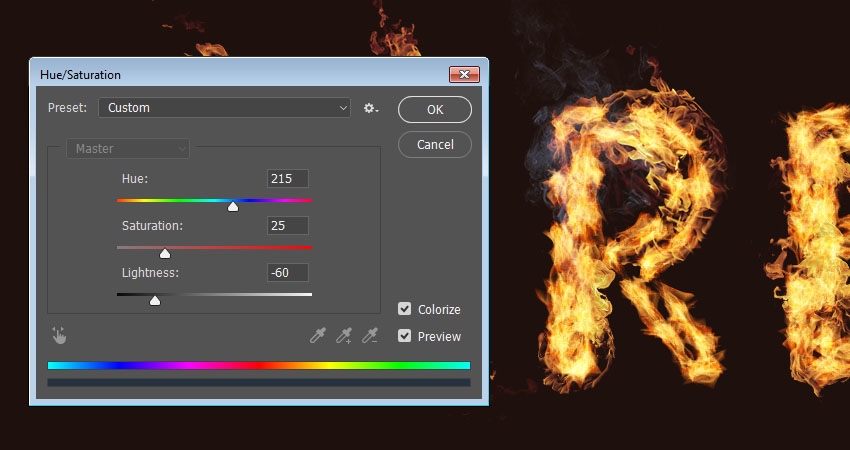 ۳- روی لایه تصویر دود دابل کلیک کرده تا تنظیمات Blending Options را انجام دهید. این بار می خواهیم اسلایدر Underlying Layer را در زیر قسمت Blend If تغییر دهیم. کلید Alt را پایین نگه داشته و روی اسلاید سمت راست کلیک و درگ کرده تا به دو قسمت تقسیم شود. در حالی که نوار لغزنده را حرکت می دهید مشاهده می کنید که تصویر دود چطور با پس زمینه و متن ترکیب می شود. کاری که این اسلایدر انجام می دهد محافظت از نواحی روشن متن است که توسط دود تکسچر تاثیر گذاشته می شود.
۳- روی لایه تصویر دود دابل کلیک کرده تا تنظیمات Blending Options را انجام دهید. این بار می خواهیم اسلایدر Underlying Layer را در زیر قسمت Blend If تغییر دهیم. کلید Alt را پایین نگه داشته و روی اسلاید سمت راست کلیک و درگ کرده تا به دو قسمت تقسیم شود. در حالی که نوار لغزنده را حرکت می دهید مشاهده می کنید که تصویر دود چطور با پس زمینه و متن ترکیب می شود. کاری که این اسلایدر انجام می دهد محافظت از نواحی روشن متن است که توسط دود تکسچر تاثیر گذاشته می شود. 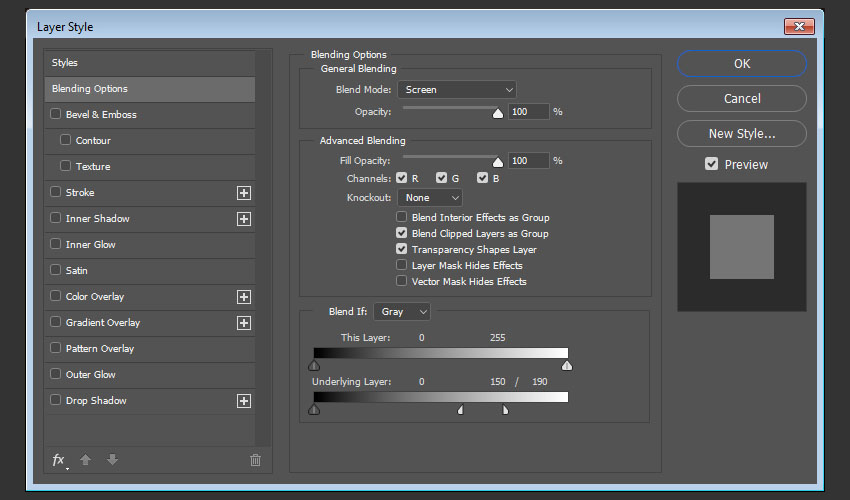 ۴- روی لایه تصویر دود راست کلیک کرده و گزینه Copy Layer Style را انتخاب نمایید.
۴- روی لایه تصویر دود راست کلیک کرده و گزینه Copy Layer Style را انتخاب نمایید.  ۵- تصاویر دود بیشتری به متن اضافه کرده و برای هر لایه جدید روی آن راست کلیک کرده و گزینه Paste Layer Style را انتخاب نمایید. شما همچنین می توانید تنظیمات مربوط به Hue/Saturation را به همان روشی که برای تصاویر شعله انجام داده کپی نمایید. روی زبانه Hue/Saturation زیر فهرست Smart Filters دابل کلیک کرده و از مقادیر مختلف دیگری با توجه به تصویر و افکتی که می خواهید آن ها را تغییر دهید. مراحل را تکرار کرده تا به نتیجه دلخواه خود برسید.
۵- تصاویر دود بیشتری به متن اضافه کرده و برای هر لایه جدید روی آن راست کلیک کرده و گزینه Paste Layer Style را انتخاب نمایید. شما همچنین می توانید تنظیمات مربوط به Hue/Saturation را به همان روشی که برای تصاویر شعله انجام داده کپی نمایید. روی زبانه Hue/Saturation زیر فهرست Smart Filters دابل کلیک کرده و از مقادیر مختلف دیگری با توجه به تصویر و افکتی که می خواهید آن ها را تغییر دهید. مراحل را تکرار کرده تا به نتیجه دلخواه خود برسید.  ۶- تمامی تصاویر دود را درون گروه قرار داده و نام آن را به Smoke تغییر دهید.
۶- تمامی تصاویر دود را درون گروه قرار داده و نام آن را به Smoke تغییر دهید. 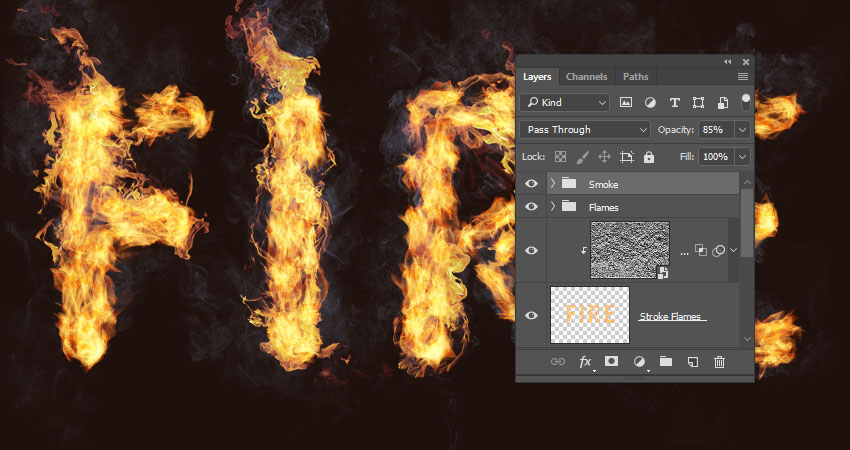
۱۰. اضافه کردن تصاویر دود های سنگین
۱- در این بخش می خواهیم تصاویر دود بیشتری برای اضافه کردن عمق به کار اضافه کنیم. برای شروع تصویر دود جدیدی را اضافه کنید. حالت Blend آن را به Lighter Color تغییر دهید و آن را روی هر قسمتی از متن قرار داده و در صورت نیاز آن را تغییر اندازه دهید. 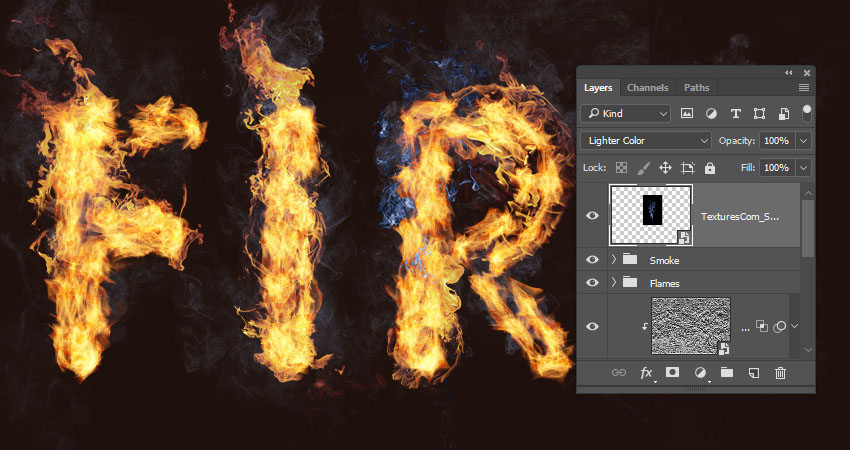 ۲- چند تصویر دیگر دود هم اضافه کرده و همان حالت Blend را انتخاب نمایید. اندازه آن ها را کمی کوچکتر در نواحی روشن بکنید.
۲- چند تصویر دیگر دود هم اضافه کرده و همان حالت Blend را انتخاب نمایید. اندازه آن ها را کمی کوچکتر در نواحی روشن بکنید.  ۳- تمامی تصاویر دود جدید را درون گروهی با نام Smoke 02 قرار دهید و مقدار Opacity آن را به ۵۰% تغییر داده و یا هر مقداری که نتیجه دلخواه شما می باشد.
۳- تمامی تصاویر دود جدید را درون گروهی با نام Smoke 02 قرار دهید و مقدار Opacity آن را به ۵۰% تغییر داده و یا هر مقداری که نتیجه دلخواه شما می باشد. 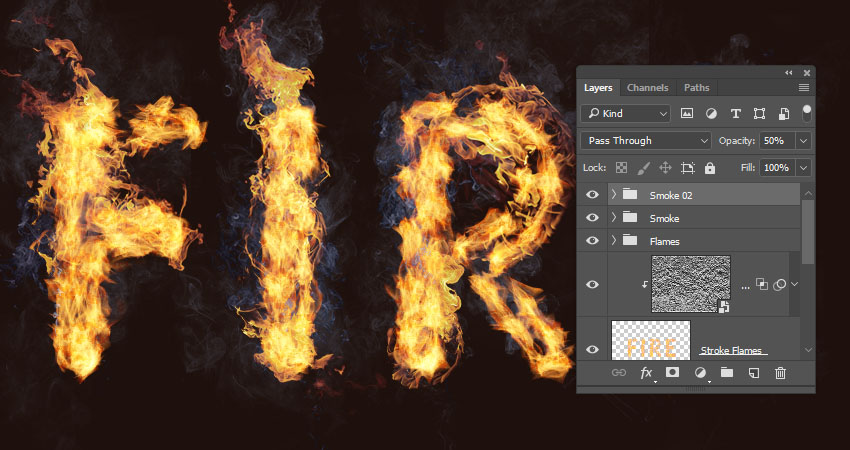
۱۱. اضافه کردن تصاویر جرقه
۱- تصویر Fireworks0023 را روی هر قسمتی از متن که می خواهید قرار داده و حالت Blending آن را به Linear Dodge (Add) و در صورت نیاز آن را تغییر اندازه دهید. 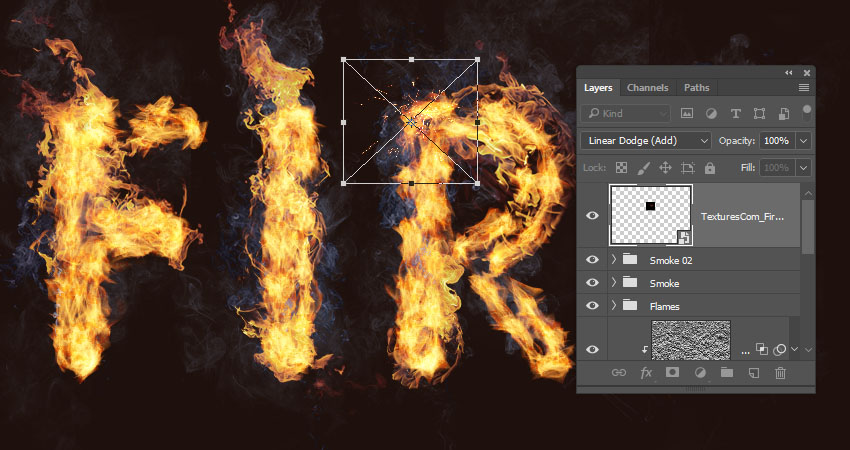 ۲- عملیات مرحله قبل را تکرار کرده و تصاویر جرقه بیشتری سراسر متن قرار دهید.
۲- عملیات مرحله قبل را تکرار کرده و تصاویر جرقه بیشتری سراسر متن قرار دهید.  ۳- تمامی تصاویر جرقه را درون گروهی به نام Sparks قرار دهید.
۳- تمامی تصاویر جرقه را درون گروهی به نام Sparks قرار دهید. 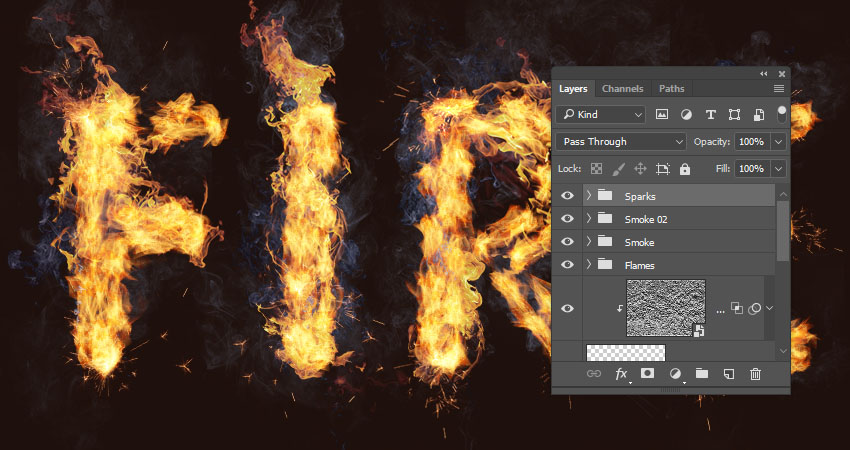
۱۲. ساخت افکت درخشش نورانی
۱- کلید Alt را پایین نگه داشته و سپس لایه Stroke Flames را به زیر آن درگ کنید تا یک کپی از لایه گرفته شود. 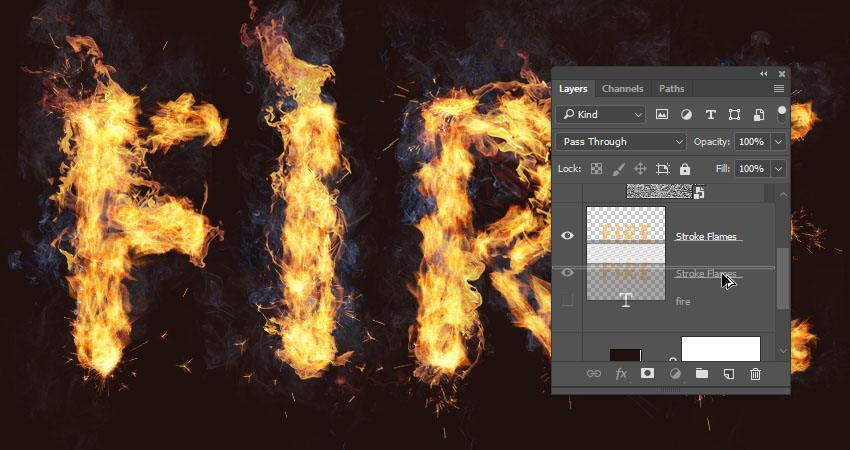 ۲- نام لایه کپی شده را به Glow تغییر داده و سپس روی آن است کلیک کرده و گزینه Convert to Smart Object را انتخاب نمایید.
۲- نام لایه کپی شده را به Glow تغییر داده و سپس روی آن است کلیک کرده و گزینه Convert to Smart Object را انتخاب نمایید. 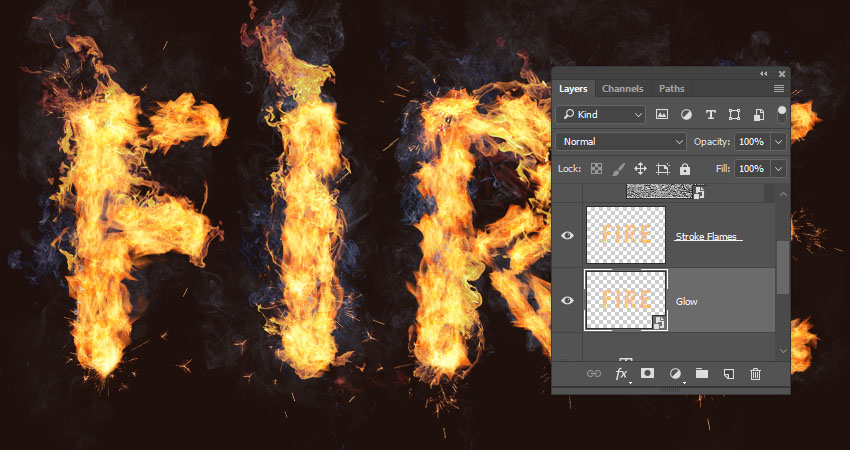 ۳- از منوی Filter > Blur گزینه Gaussian Blur را انتخاب کرده و مقدار Radius را به ۲۵ تغییر دهید.
۳- از منوی Filter > Blur گزینه Gaussian Blur را انتخاب کرده و مقدار Radius را به ۲۵ تغییر دهید. 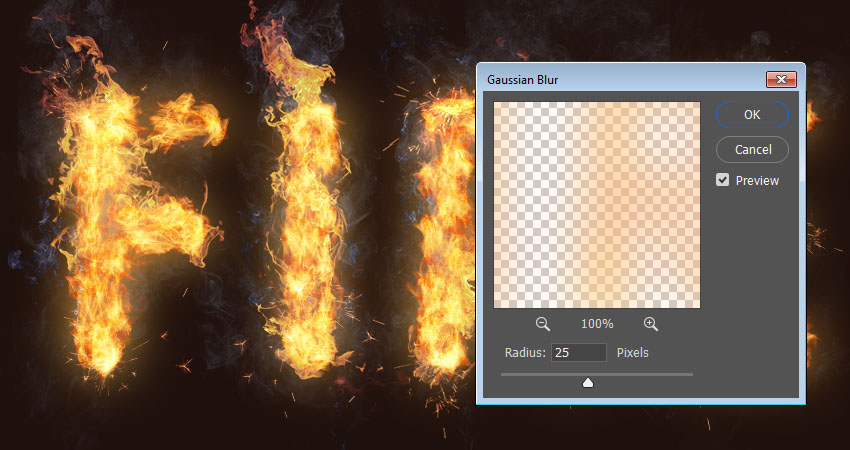 ۴- حالت Blending لایه را به Hard Light تغییر و مقدار Opacity آن را به ۲۵% تغییر دهید.
۴- حالت Blending لایه را به Hard Light تغییر و مقدار Opacity آن را به ۲۵% تغییر دهید. 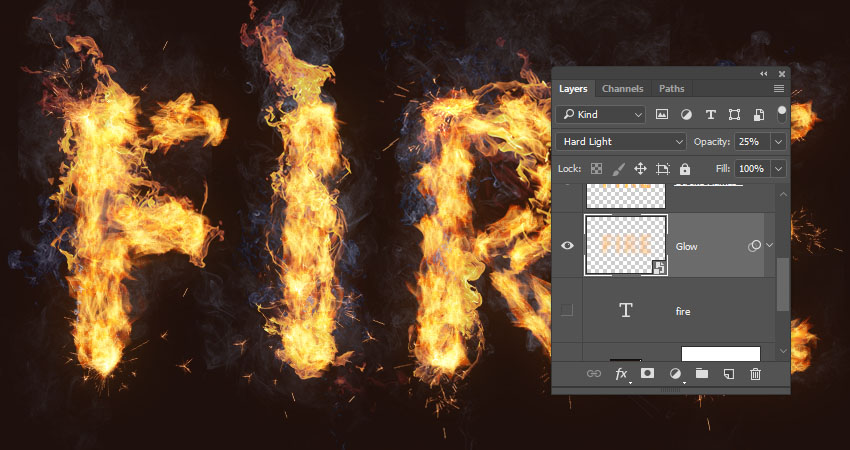
۱۳. اضافه کردن دود به پس زمینه
۱- یک تصویر دود جدید بالای تمام لایه ها قرار داده و حالت Blend لایه را به Screen تغییر دهید. تصویر را تغییر اندازه داده تا یک سمت سند را پر کند. 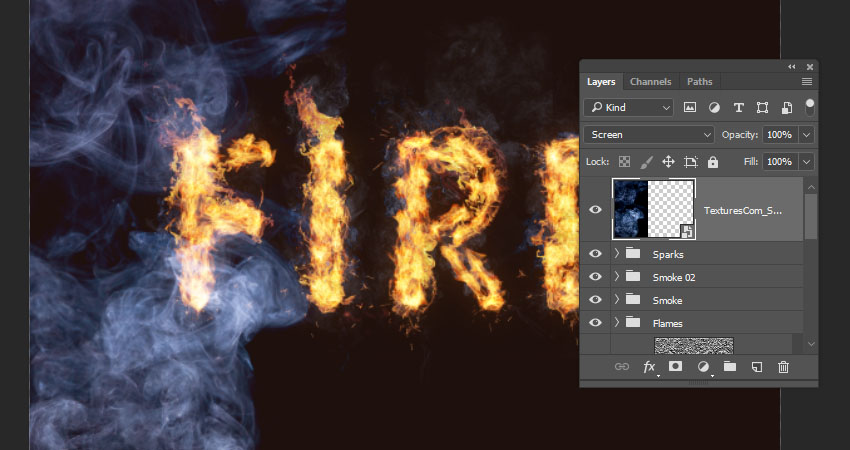 ۲- کلید های Ctrl+U را فشارداده و سپس در کادر Hue/Saturation گزینه Colorize را انتخاب کرده و سپس مقدار Hue را به ۲۱۵، مقدار Saturation را به ۲۵ و مقدار Lightness را به ۸۳- تغییر دهید. این مقادیر در این آموزش می باشد شما می توانید مقادیر دلخواه خود را بر اساس نتیجه دلخواه خود تغییر دهید.
۲- کلید های Ctrl+U را فشارداده و سپس در کادر Hue/Saturation گزینه Colorize را انتخاب کرده و سپس مقدار Hue را به ۲۱۵، مقدار Saturation را به ۲۵ و مقدار Lightness را به ۸۳- تغییر دهید. این مقادیر در این آموزش می باشد شما می توانید مقادیر دلخواه خود را بر اساس نتیجه دلخواه خود تغییر دهید. 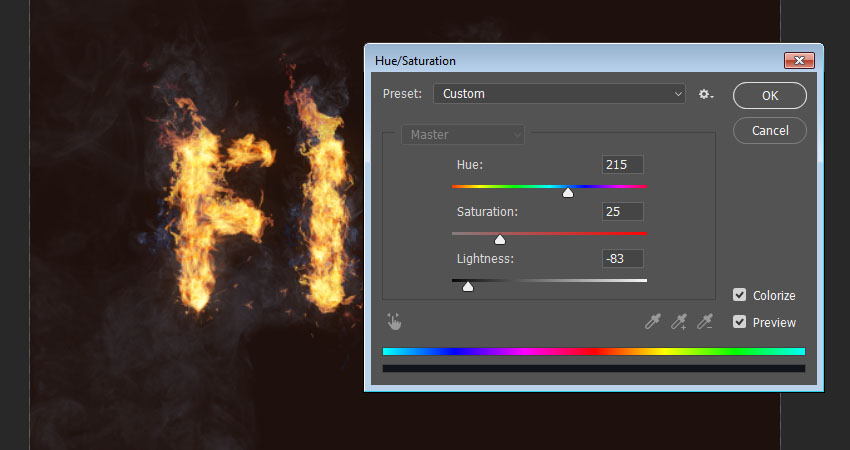 ۳- از منوی Filter > Blur گزینه Gaussian Blur را انتخاب کنید. مقدار Radius را به ۶ تغییر دهید. هدف اینجا ایجاد افکت مه پیرامون متن می باشد.
۳- از منوی Filter > Blur گزینه Gaussian Blur را انتخاب کنید. مقدار Radius را به ۶ تغییر دهید. هدف اینجا ایجاد افکت مه پیرامون متن می باشد. 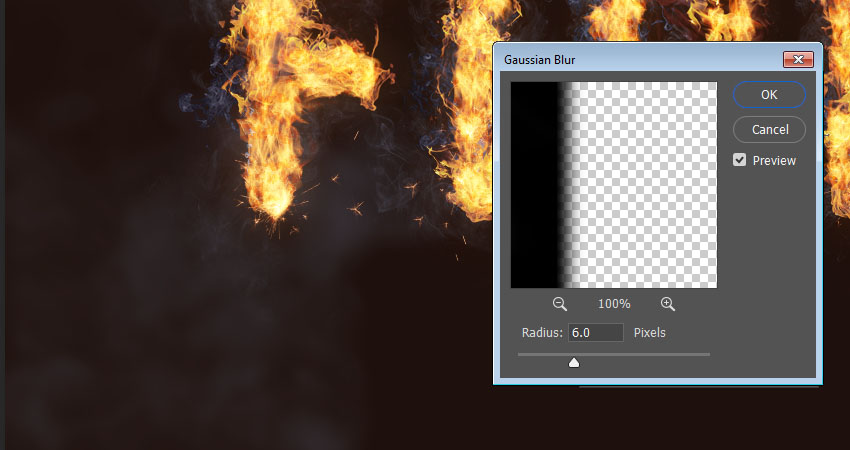 ۴- همین مراحل را مجدداً تکرار کرده و تصاویر دود بیشتری اضافه نمایید.
۴- همین مراحل را مجدداً تکرار کرده و تصاویر دود بیشتری اضافه نمایید.  ۵- همچنین می توانید دود های بیشتری پشت متن اضافه کنید.
۵- همچنین می توانید دود های بیشتری پشت متن اضافه کنید. 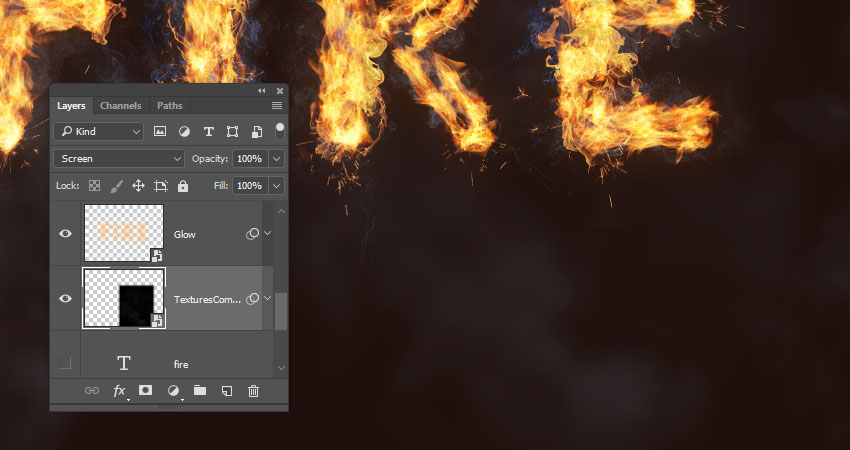
۱۴. اضافه کردن تکسچر به پس زمینه
۱- تصویر تکسچر Fireworks0017 – Image 2 بالای لایه Solid Color (لایه تک رنگ) قرار داده، حالت Blend لایه را به Linear Dodge (Add) تغییر داده و سپس مقدار Opacity آن را هم به ۵۰% تغییر دهید. لایه را تغییر اندازه داده تا پس زمینه را پر کند. 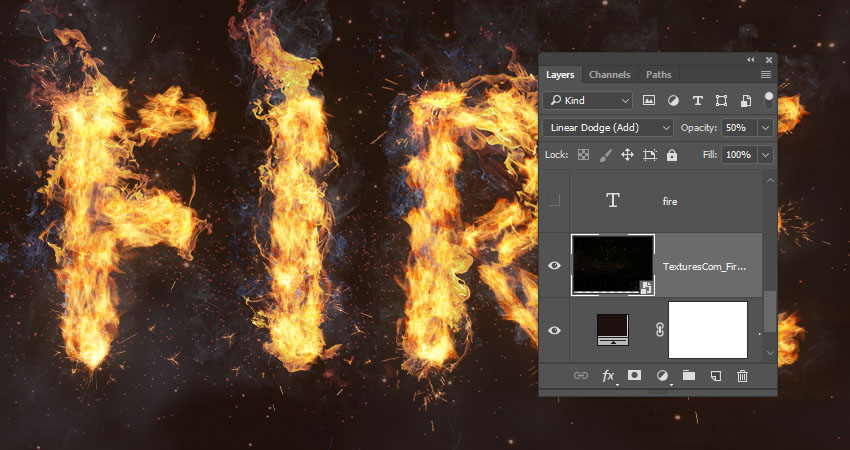 ۲- اگر می خواهید بخشی از تکسچر را حذف کنید، در پانل پایین Layers روی آیکون Add layer mask کلیک کنید و سپس مطمئن شوید لایه ماسک انتخاب شده است.
۲- اگر می خواهید بخشی از تکسچر را حذف کنید، در پانل پایین Layers روی آیکون Add layer mask کلیک کنید و سپس مطمئن شوید لایه ماسک انتخاب شده است. 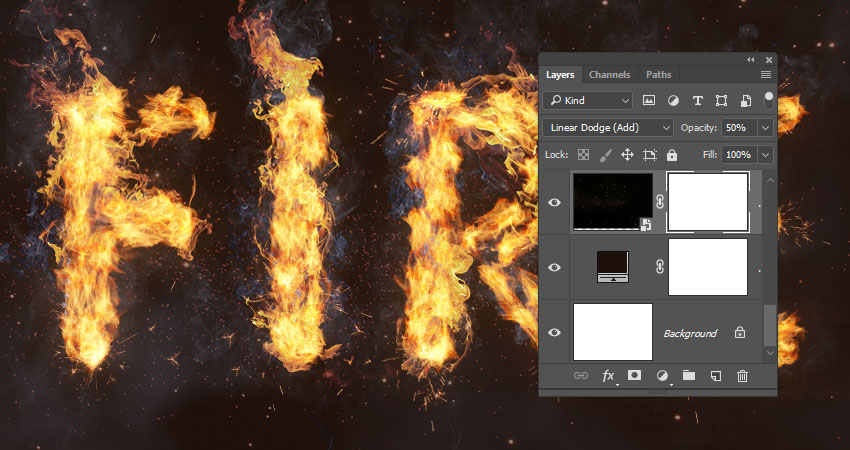 ۳- رنگ پیش زمینه را به سیاه تغییر دهید. ابزار Brush (کلید میانبر: B) را انتخاب کرده و سپس قلموی گرد و نرم با مقدار Hardness 0% را از نوار تنظیمات انتخاب کنید.
۳- رنگ پیش زمینه را به سیاه تغییر دهید. ابزار Brush (کلید میانبر: B) را انتخاب کرده و سپس قلموی گرد و نرم با مقدار Hardness 0% را از نوار تنظیمات انتخاب کنید. 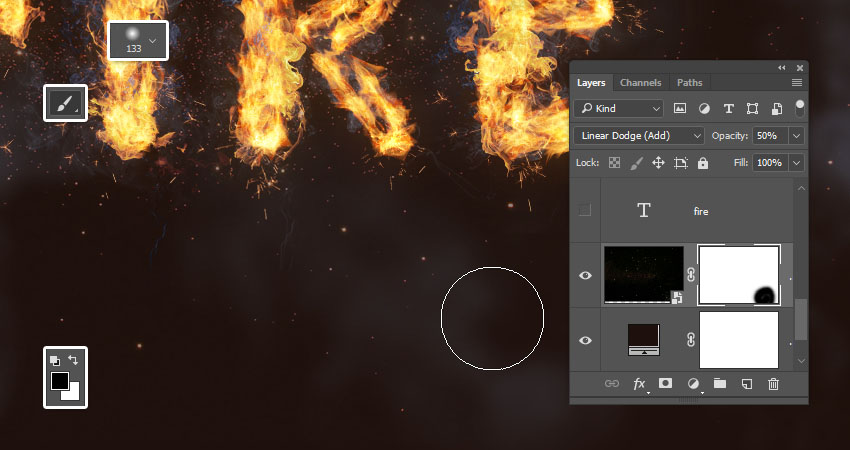
۱۵. اضافه کردن تنظیمات نهایی
۱- روی آیکون Create new fill or adjustment layer درپایین پانل Layers کلیک کرده و گزینه Color Lookup را انتخاب نمایید. فایل FoggyNight.3DL را از منوی ۳DLUT File را انتخاب کرده و سپس مقدار Opacity را به ۱۰% تغییر دهید. 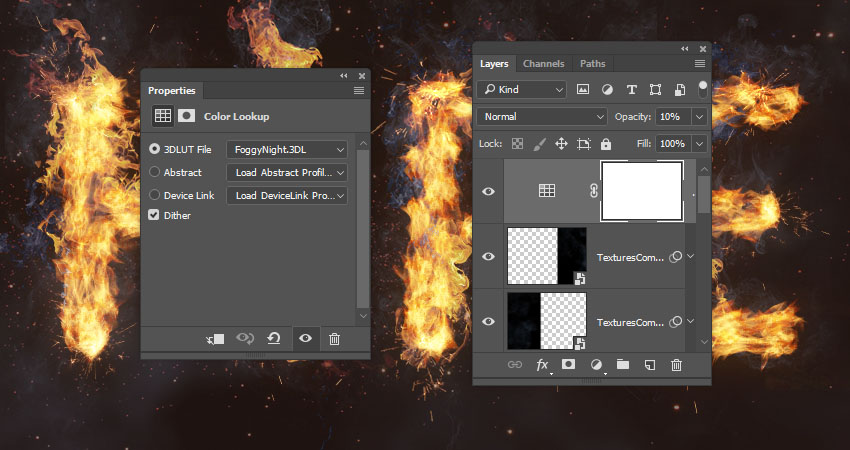 ۲- لایه Flame Texture را انتخاب کرده و سپس از منوی Filter > Blur گزینه Gaussian Blur را انتخاب نمایید. مقدار Radius را به ۳ تغییر داده طوری که خیلی تکسچر تغییر داده نشود.
۲- لایه Flame Texture را انتخاب کرده و سپس از منوی Filter > Blur گزینه Gaussian Blur را انتخاب نمایید. مقدار Radius را به ۳ تغییر داده طوری که خیلی تکسچر تغییر داده نشود. 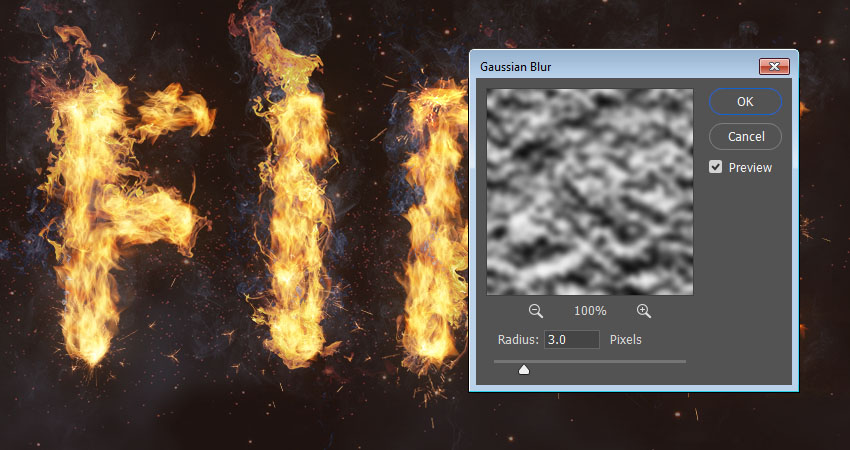
تبریک می گوییم! کار طراحی آموزش فارسی فتوشاپ ساخت افکت متن شعله آتش به پایان رسید.
در این آموزش ما یک لایه متنی بر اساس خطوط مسیر ایجاد کردیم و سپس بوسیله تصاویر آتش و فیلتر Flame به آن حاشیه دادیم. سپس شروع به اضافه کردن شعله، دود و جرفه کردیم تا افکت ساخته شود. ما همچنین از ترکیب لایه ها، فیلتر ها و تنظیمات برای بهتر شدن افکت استفاده کردیم. در نهایت به افکت پس زمینه اضافه کردیم و تغییرات نهایی را انجام دادیم.