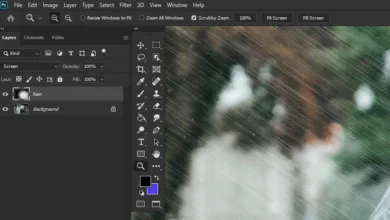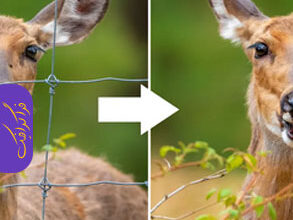آموزش فارسی فتوشاپ ساخت اکشن افکت هنری

افکتی که شما در این آموزش ایجاد خواهید کرد
در آموزش فارسی فتوشاپ ساخت اکشن افکت هنری – فرا خواهید گرفت که چگونه اکشن افکت عکس در فتوشاپ طراحی کنید. به شما نشان خواهیم داد که چگونه یک تصویر را با اعمال فیلتر های مختلف قابل ویرایش نگه داریم. بوسیله این آموزش فرا خواهید گرفت که انواع اکشن های افکت عکس را خودتان بوسیله فیلتر ها ایجاد نمایید.
- مدت زمان انجام آموزش: ۱۵ دقیقه
- سطح آموزش: مبتدی
- نسخه فتوشاپ مورد نیاز: CC 2014 به بالا
- تهیه و ترجمه آموزش: فرشاد زرین
فایل های مورد نیاز آموزش:
-
انتخاب یک تصویر مناسب
۱- برای شروع کار شما باید تصویر مناسب برای ساخت این اکشن انتخاب کنید. تمام تصاویر روی این افکت نتیجه خوبی ندارند. برای ساخت افکت این اکشن تصویر باید نور مناسبی داشته باشد و همچنین پس زمینه شلوغی نداشته باشد. در این آموزش از تصویر پرتره خانمی استفاده شده است.  ۲- نکته دیگری که باید توجه داشته باشید بعصی از افکت ها به اندازه و رزولوشن تصویر مرتبط می باشد. DPI و یا رزولوشن در این آموزش مهم نمی باشد اما اگر تصویری بزرگتر و یا کوچکتر از تصویر آموزش انتخاب کنید نتیجه پایانی تفاوت خواهد داشت. برای بررسی اندازه و رزولوشن تصویر خودتان، آن را در نرم افزار فتوشاپ باز کرده و سپس از منوی Image > Image Size را انتخاب نمایید. برای این آموزش تصویری با ابعاد نزدیک به ۱۴۰۰×۱۴۰۰ px نیاز دارد.
۲- نکته دیگری که باید توجه داشته باشید بعصی از افکت ها به اندازه و رزولوشن تصویر مرتبط می باشد. DPI و یا رزولوشن در این آموزش مهم نمی باشد اما اگر تصویری بزرگتر و یا کوچکتر از تصویر آموزش انتخاب کنید نتیجه پایانی تفاوت خواهد داشت. برای بررسی اندازه و رزولوشن تصویر خودتان، آن را در نرم افزار فتوشاپ باز کرده و سپس از منوی Image > Image Size را انتخاب نمایید. برای این آموزش تصویری با ابعاد نزدیک به ۱۴۰۰×۱۴۰۰ px نیاز دارد. 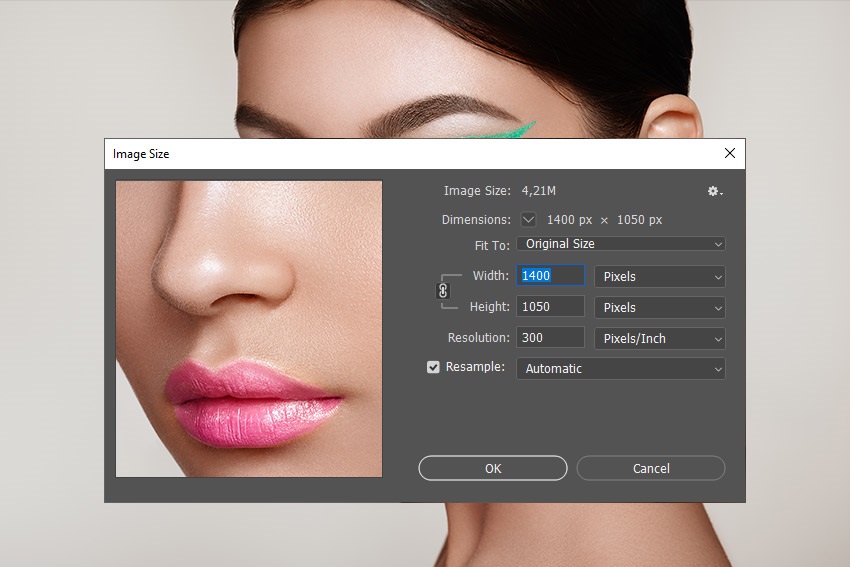
-
ضبط مراحل اکشن
۱- از منوی Window گزینه Actions را انتخاب کرده تا پانل Actions باز شود. سپس روی آیکون Create new set کلیک کرده و نام آن را به My First Photo Effects تغییر دهید. 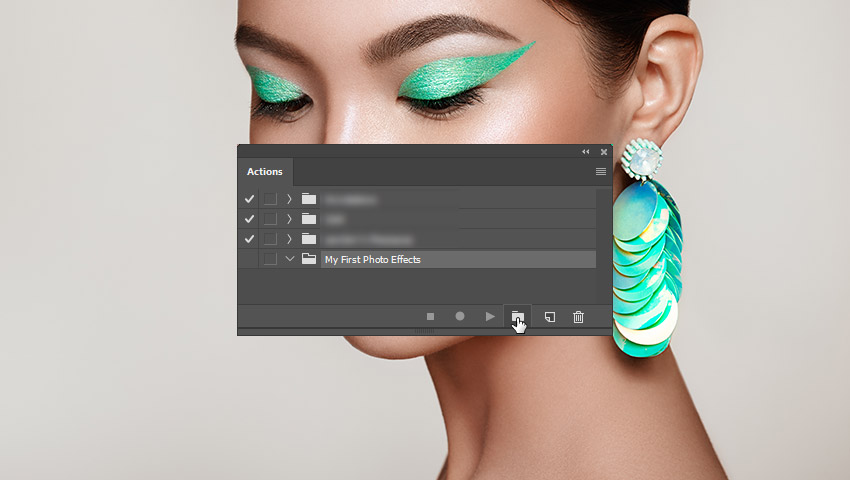 ۲- حال روی آیکون Create new action در پانل Actions کلیک کرده و نام آن را به Mezzopop Effect تغییر داده و روی آیکون Record کلیک کنید. بعد از این کار نرم افزار فتوشاپ، هر گزینه ای را که انتخاب کنید ضبط خواهد کرد. توجه کنید در پانل Actions اگر اشتباهی انجام دادید آن مرحله را انتخاب و روی آیکون سطل زباله کلیک کنید.
۲- حال روی آیکون Create new action در پانل Actions کلیک کرده و نام آن را به Mezzopop Effect تغییر داده و روی آیکون Record کلیک کنید. بعد از این کار نرم افزار فتوشاپ، هر گزینه ای را که انتخاب کنید ضبط خواهد کرد. توجه کنید در پانل Actions اگر اشتباهی انجام دادید آن مرحله را انتخاب و روی آیکون سطل زباله کلیک کنید. 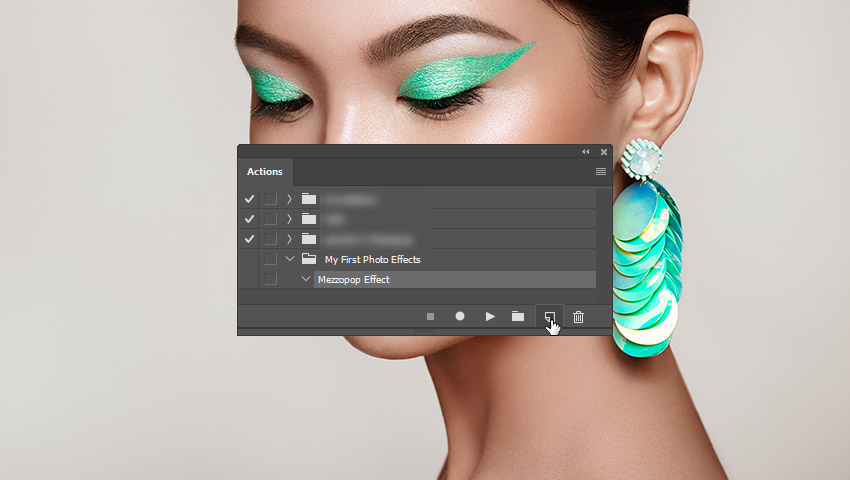 ۳- در پانل Layers روی لایه عکس راست کلیک کرده و گزینه Convert to Smart Object را انتخاب کنید. این کار تصویر را قابل ویرایش نگه می دارد.
۳- در پانل Layers روی لایه عکس راست کلیک کرده و گزینه Convert to Smart Object را انتخاب کنید. این کار تصویر را قابل ویرایش نگه می دارد. 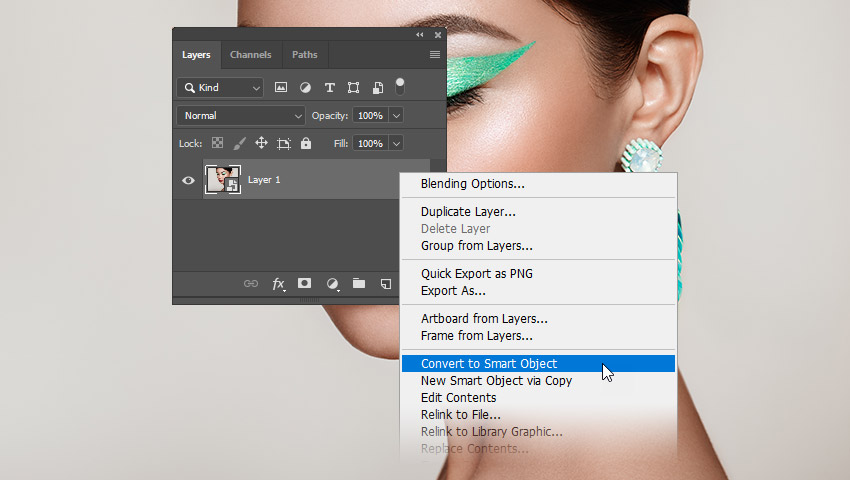 ۴- از منوی Filter > Blur گزینه Gaussian Blur را انتخاب کرده و مقدار Radius را به ۵px تغییر دهید. انتخاب این فیلتر جزئیات تصویر را کمتر می کند که به بهتر شدن نتیجه پایانی کمک می کند. شما می توانید آن را غیر فعال کرده اگر از افکت راضی نبودید. تمامی افکت ها در لایه جداگانه قرار می گیرند.
۴- از منوی Filter > Blur گزینه Gaussian Blur را انتخاب کرده و مقدار Radius را به ۵px تغییر دهید. انتخاب این فیلتر جزئیات تصویر را کمتر می کند که به بهتر شدن نتیجه پایانی کمک می کند. شما می توانید آن را غیر فعال کرده اگر از افکت راضی نبودید. تمامی افکت ها در لایه جداگانه قرار می گیرند. 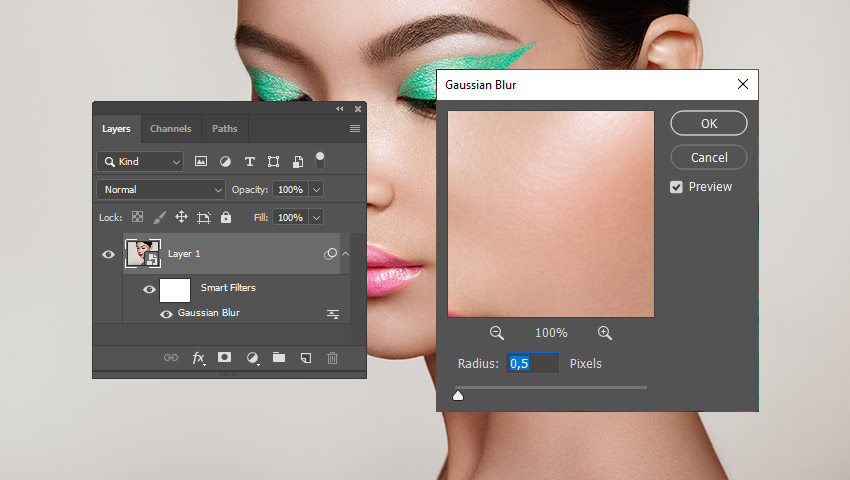 ۵- حال از منوی Filter > Sharpen گزینه Smart Sharpen را انتخاب کرده و تنظیمات زیر را انجام دهید.
۵- حال از منوی Filter > Sharpen گزینه Smart Sharpen را انتخاب کرده و تنظیمات زیر را انجام دهید.
- Amount: 183%
- Radius: 1.0 px
- Reduce Noise: 66%
- Remove: Lens Blur
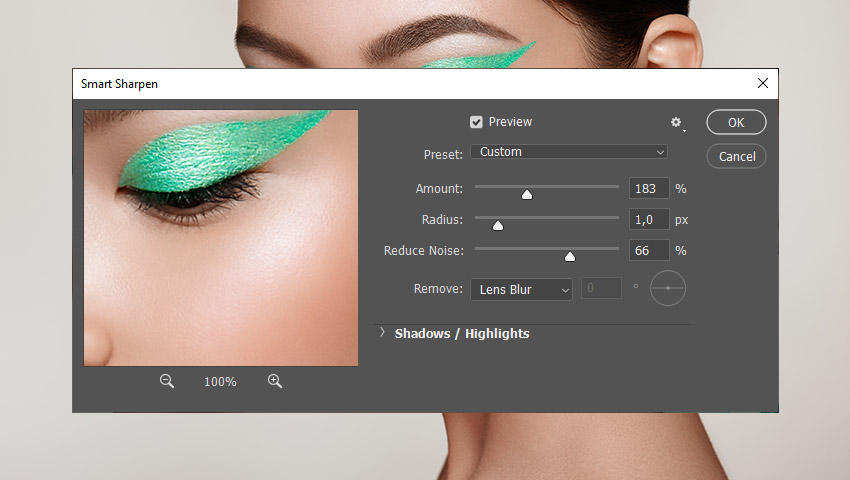 ۶- از منوی Filter > Noise گزینه Add Noise را انتخاب کرده و تنظیمات زیر را انجام دهید:
۶- از منوی Filter > Noise گزینه Add Noise را انتخاب کرده و تنظیمات زیر را انجام دهید:
- Amount: 9.16%
- Disturbution: Uniform
- Monochromatic: On
انتخاب این فیلتر به ما کنترل بیشتری روی افکت می دهد. 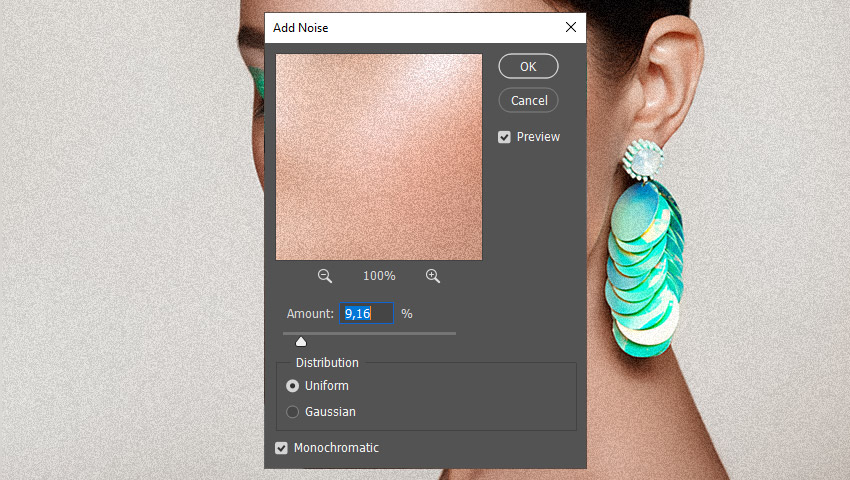 ۷- از منوی Filter > Pixelate گزینه Mezzotint را انتخاب کرده و گزینه Long Lines را انتخاب کرده و روی OK کلیک نمایید. این فیلتر افکت اصلی این آموزش می باشد.
۷- از منوی Filter > Pixelate گزینه Mezzotint را انتخاب کرده و گزینه Long Lines را انتخاب کرده و روی OK کلیک نمایید. این فیلتر افکت اصلی این آموزش می باشد. 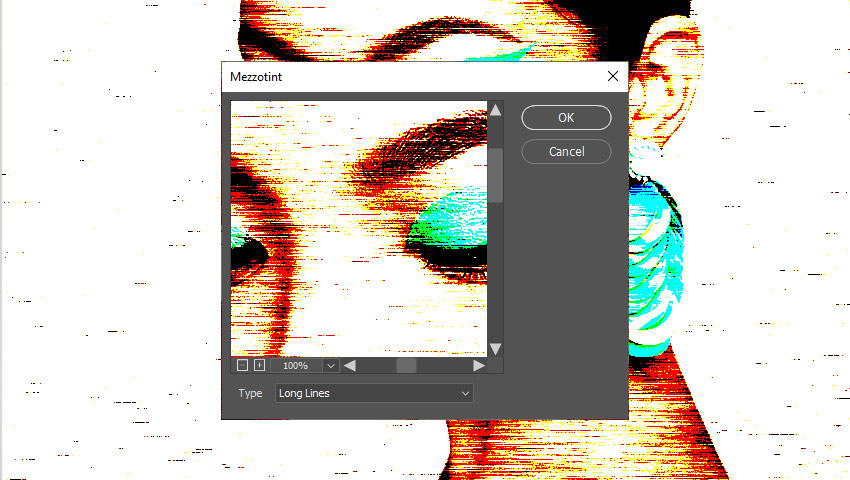 ۸- از منوی Window گزینه Adjustments را انتخاب کرده تا پانل باز شود. روی آیکون Gradient Map کلیک کنید. از منوی Window گزینه Properties را انتخاب کرده و سپس در نوار گرادیانت کلیک کرده و تنظیمات رنگ را همانند زیر انجام دهید:
۸- از منوی Window گزینه Adjustments را انتخاب کرده تا پانل باز شود. روی آیکون Gradient Map کلیک کنید. از منوی Window گزینه Properties را انتخاب کرده و سپس در نوار گرادیانت کلیک کرده و تنظیمات رنگ را همانند زیر انجام دهید:
- رنگ سمت چپ: موقعیت: ۰% رنگ: #۰۰۳۵۳۳
- رنگ سمت راست: موقیت: ۱۰۰% رنگ: #f6001d
در این آموزش ما گرادیانت قرمر را انتخاب کردیم، اما شما می توانید هر رنگی ا که مایلید انتخاب نمایید. رنگ سمت چپ سایه ها را کنترل کرده و رنگ سمت راست نواحی روشن را کنترل می کند. 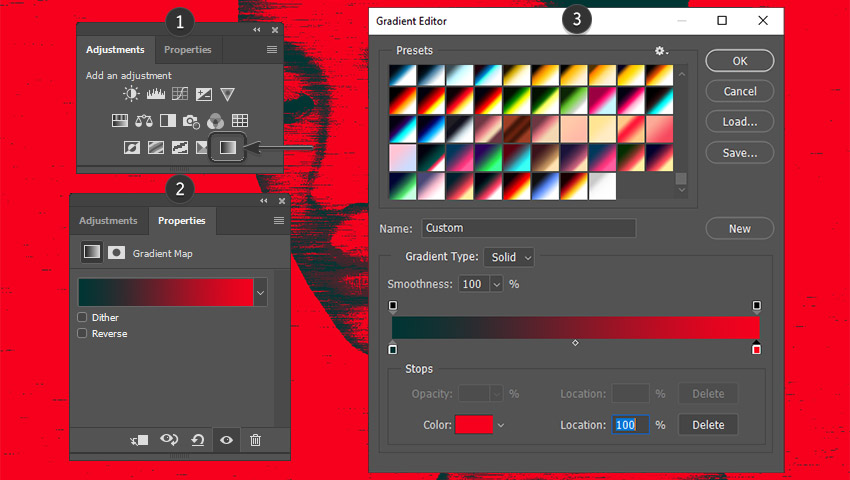 ۹- به پانل Actions بازگشته و روی دکمه Stop recording کلیک نمایید.
۹- به پانل Actions بازگشته و روی دکمه Stop recording کلیک نمایید. 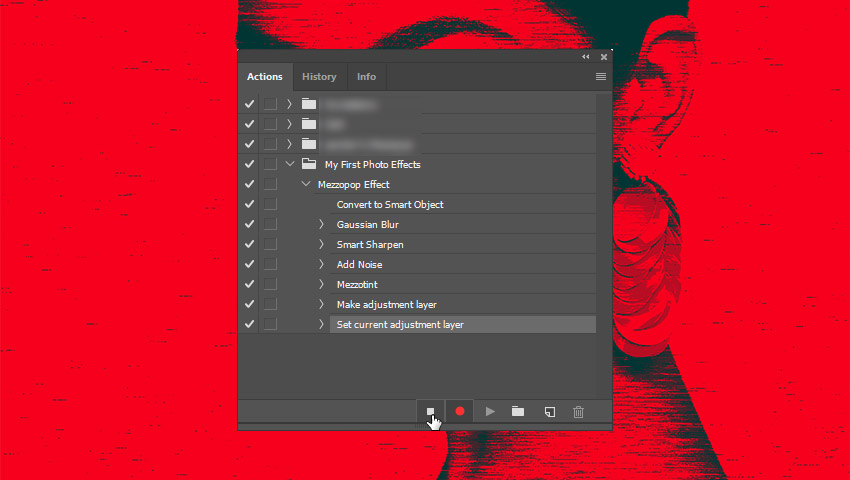 نتیجه پایانی افکت:
نتیجه پایانی افکت: 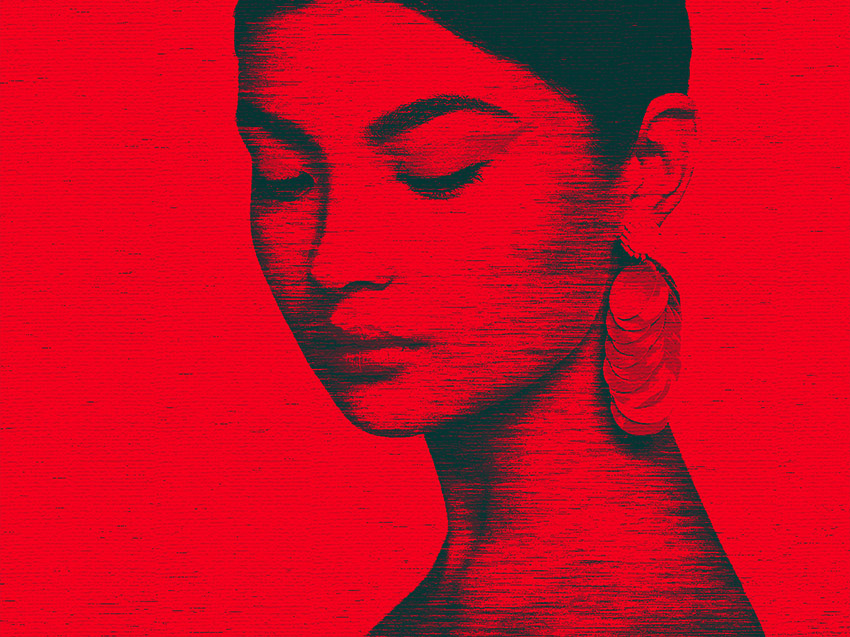 ۱۰- همچنین این امکان وجود دارد تا این اکشن را ویرایش کنید. برای فهم دقیق آن ما فیلتر دیگری به آن اضافه می کنیم. در پانل اکشن آخرین مرحله ای که لایه عکس انتخاب شده است فیلتر Mezzotint می باشد. پس مرحله فیلتر Mezzotint را در پانل Actions انتخاب کرده و لایه عکس را در پانل Layers انتخاب و روی دکمه Begin recording در پانل Actions کلیک کنید. سپس از منوی Filter > Filter Gallery را انتخاب نمایید. فیلتر Texturizer را با تنظیمات زیر به آن اضافه کنید:
۱۰- همچنین این امکان وجود دارد تا این اکشن را ویرایش کنید. برای فهم دقیق آن ما فیلتر دیگری به آن اضافه می کنیم. در پانل اکشن آخرین مرحله ای که لایه عکس انتخاب شده است فیلتر Mezzotint می باشد. پس مرحله فیلتر Mezzotint را در پانل Actions انتخاب کرده و لایه عکس را در پانل Layers انتخاب و روی دکمه Begin recording در پانل Actions کلیک کنید. سپس از منوی Filter > Filter Gallery را انتخاب نمایید. فیلتر Texturizer را با تنظیمات زیر به آن اضافه کنید:
- Texture: Canvas
- Scaling: 100%
- Relief: 2
- Light: Bottom
- Invert: Off
بعد از آن روی دکمه Stop Recording اکشن کلیک نمایید. 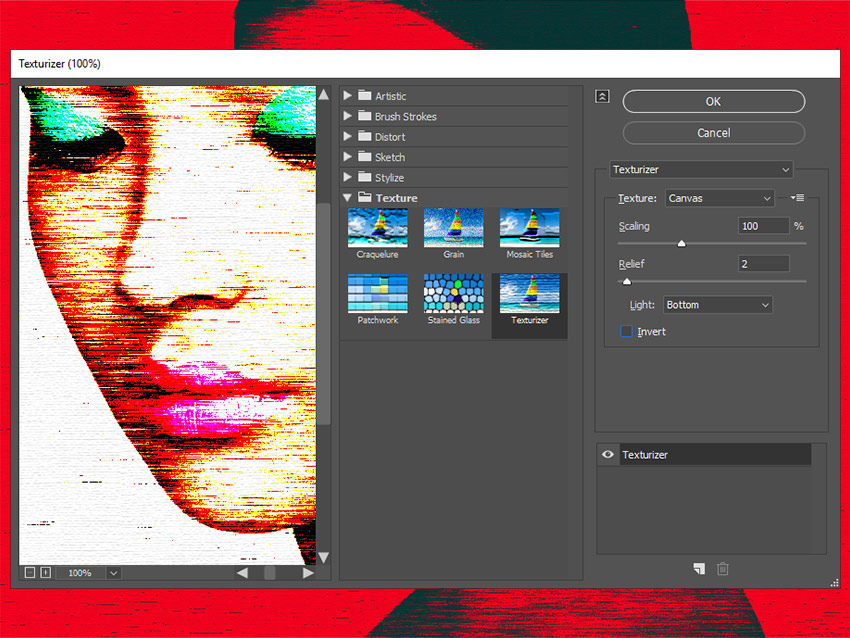 در اینجا می توانید فیلتر Texturizer را بعد از فیلتر Mezzotint کلیک کنید.
در اینجا می توانید فیلتر Texturizer را بعد از فیلتر Mezzotint کلیک کنید. 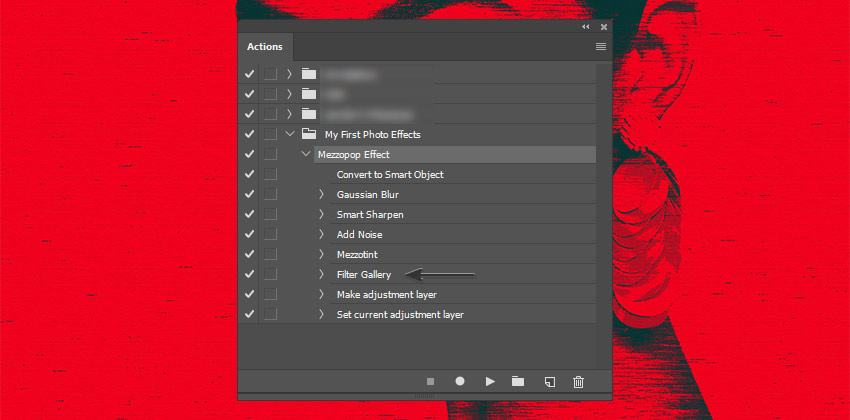 برای اجرای اکشن لایه عکس را در پانل Layers انتخاب کرده و سپس گزینه Mezzopop Effect را در پانل اکشن فعال کنید. روی دکمه Play اکشن کلیک کرده تا اکشن اجرا شود.
برای اجرای اکشن لایه عکس را در پانل Layers انتخاب کرده و سپس گزینه Mezzopop Effect را در پانل اکشن فعال کنید. روی دکمه Play اکشن کلیک کرده تا اکشن اجرا شود. 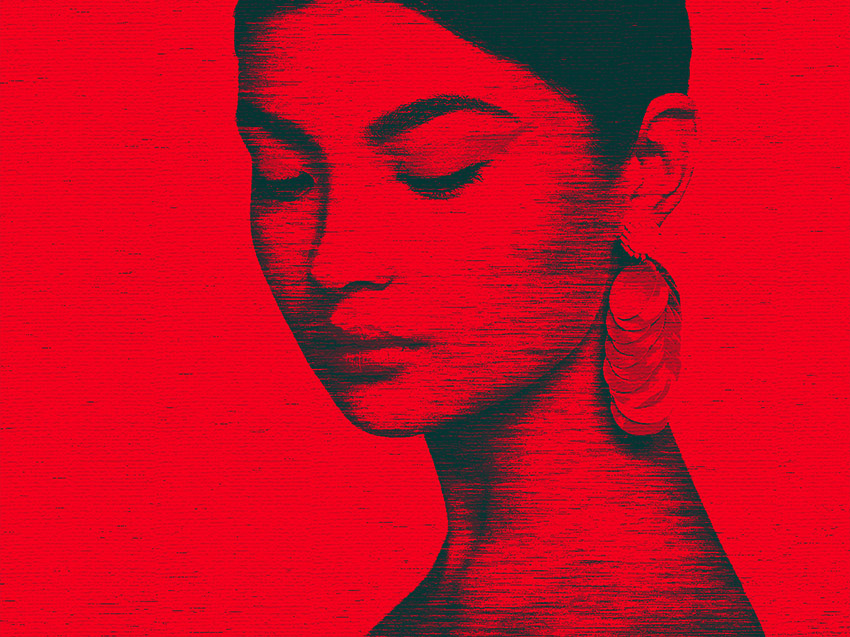 ۱۱- حال به پانل Layers بازگشته تا نکته ای دیگری را به شما نشان دهیم. در شروع آموزش ما لایه را به Smart Object تبدیل کردیم. به همین دلیل تمامی فیلتر ها هوشمند می باشند و می توان آن را تغییر و یا غیر فعال کرد، بدون اینکه تصویری اصلی تغییری داده شود. تبدیل نکردن تصویر به لایه هوشمند نتیجه غیر قابل ویرایش در تصاویر راستر شده دارد. برای ویرایش فیلتر های هوشمند روی آن دابل کلیک کرده تا فهرست آن باز شود.
۱۱- حال به پانل Layers بازگشته تا نکته ای دیگری را به شما نشان دهیم. در شروع آموزش ما لایه را به Smart Object تبدیل کردیم. به همین دلیل تمامی فیلتر ها هوشمند می باشند و می توان آن را تغییر و یا غیر فعال کرد، بدون اینکه تصویری اصلی تغییری داده شود. تبدیل نکردن تصویر به لایه هوشمند نتیجه غیر قابل ویرایش در تصاویر راستر شده دارد. برای ویرایش فیلتر های هوشمند روی آن دابل کلیک کرده تا فهرست آن باز شود. 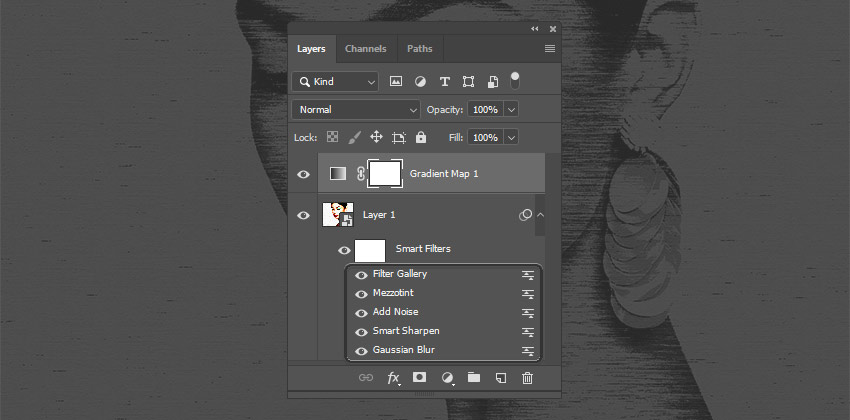
کار طراحی به پایان رسید!
در این آموزش ما یاد گرفتیم که اکشن های فتوشاپ چطور کار می کنند. ما یک افکت تصویر بسیار زیبا را در فتوشاپ با استفاده از چند فیلتر و نقشه گرادیانت ایجاد کردیم. سپس فرا گرفتید که چگونه اکشن را ویرایش و به آن فیلتر های بیشتر اضافه کنید. همچین لایه های Smart Object به شما اجازه می دهند تا فیلتر روی آن ها اعمال نمایید و قابلیت ویرایش همیشگی داشته باشد.