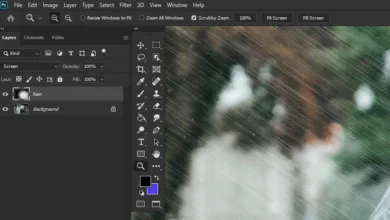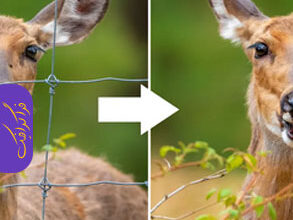آموزش فارسی فتوشاپ ساخت افکت نقاشی

افکتی که شما در این آموزش ایجاد خواهید کرد
آموزش فارسی فتوشاپ ساخت افکت نقاشی فرا خواهید گرفت که چگونه یک تصویر را اعمال فیلتر های مختلف در نرم افزار فتوشاپ به افکت نقاشی بسیار زیبا به آسانی تبدیل کنید.
- مدت زمان انجام آموزش: ۲۵ دقیقه
- سطح آموزش: مبتدی
- نسخه فتوشاپ مورد نیاز: CC 2014 به بالا
- تهیه و ترجمه آموزش: فرشاد زرین
فایل های مورد نیاز آموزش:
- تصویر مناسب برای اعمال افکت ( انتخاب دلخواه)
- دانلود فایل براش ها و تکسچر های افکت نقاشی
-
آماده سازی تصویر در سند فتوشاپ
۱- نرم افزار فتوشاپ را باز کرده و با فشار دادن کلید های Ctrl+O تصویر مورد نظر خود را درون نرم افزار فتوشاپ باز کنید. 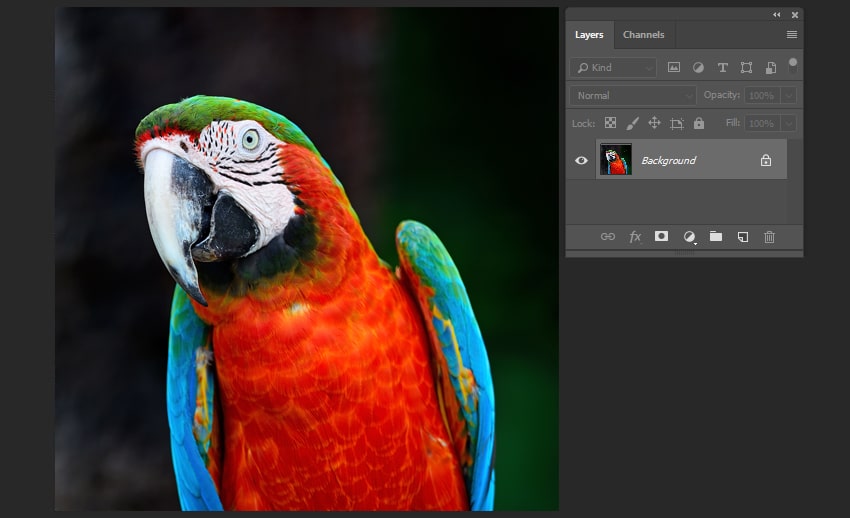 ۲- کلید های Alt+Ctrl+I را فشار داده و تصویر را به ابعاد ۲۰۰۰×۲۰۰۰ px تغییر اندازه دهید.
۲- کلید های Alt+Ctrl+I را فشار داده و تصویر را به ابعاد ۲۰۰۰×۲۰۰۰ px تغییر اندازه دهید. 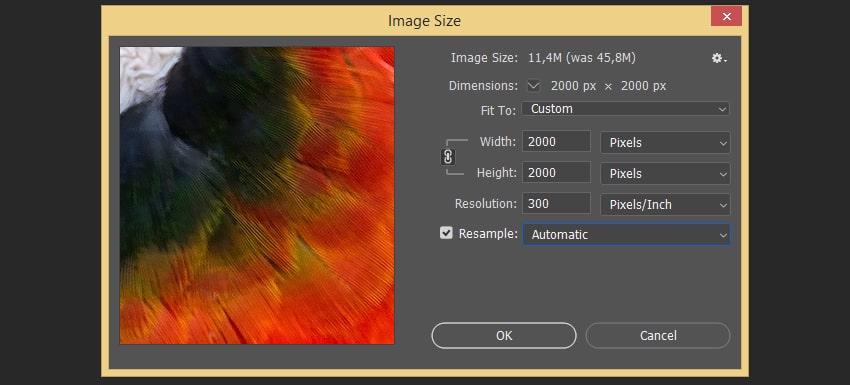 ۳- با فشار دادن کلید های Shift+Ctrl+N لایه جدید ایجاد کرده و نام آن را به mask تغییر دهید.
۳- با فشار دادن کلید های Shift+Ctrl+N لایه جدید ایجاد کرده و نام آن را به mask تغییر دهید.  ۴- لایه background را با راست کلیک کردن روی آن و انتخاب گزینه Duplicate کپی نمایید.
۴- لایه background را با راست کلیک کردن روی آن و انتخاب گزینه Duplicate کپی نمایید. 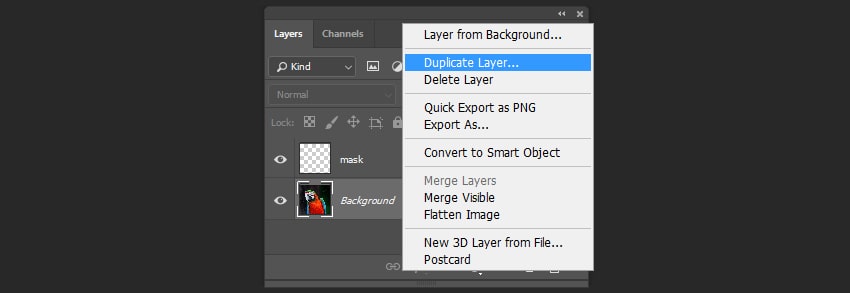 ۵- نام لایه کپی شده را به Image تغییر داده و سپس روی آن راست کلیک کرده و گزینه Convert to Smart Object را انتخاب نمایید.
۵- نام لایه کپی شده را به Image تغییر داده و سپس روی آن راست کلیک کرده و گزینه Convert to Smart Object را انتخاب نمایید.  ۶- در این مرحله باید براش های فتوشاپ موجود در فایل تمرین را در فتوشاپ بارگذاری نمایید. کلید B را فشار داده و سپس گزینه Preset Manager را از نوار تنظیمات این ابزار در قسمت آیکون چرخ دنده انتخاب نمایید.
۶- در این مرحله باید براش های فتوشاپ موجود در فایل تمرین را در فتوشاپ بارگذاری نمایید. کلید B را فشار داده و سپس گزینه Preset Manager را از نوار تنظیمات این ابزار در قسمت آیکون چرخ دنده انتخاب نمایید.  ۷- بعد از آن روی دکمه Load کلیک کرده و فایل های abr فتوشاپ را درون آن بارگذاری نمایید.
۷- بعد از آن روی دکمه Load کلیک کرده و فایل های abr فتوشاپ را درون آن بارگذاری نمایید. 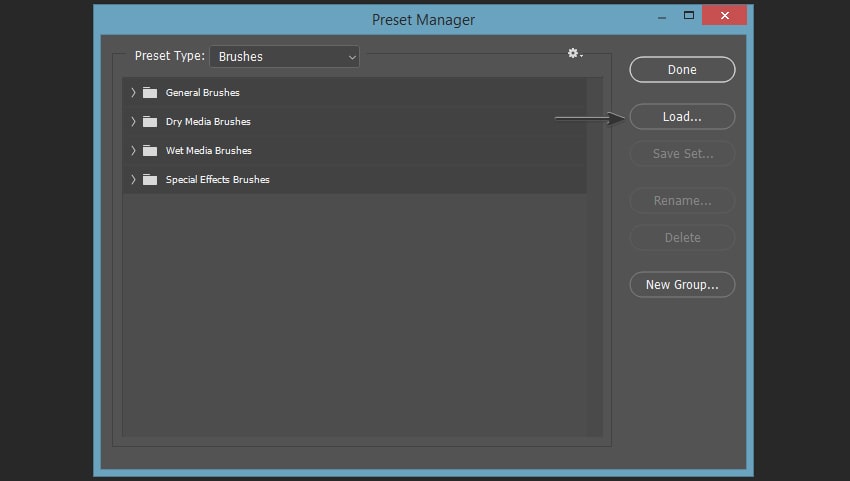
-
ساخت لایه ماسک Clipping Mask
۱- در این مرحله می خواهیم لایه Clipping Mask را برای تصویرمان ایجاد کنیم. لایه mask را انتخاب کرده و کلید B را فشار داده و سپس دومین براش را از لیست قلمو ها انتخاب و مطابق تصویر زیر روی تصویر نقاشی کنید.  ۲- در این مرحله با اولین قلمو مجموعه براش های بارگذاری شده نواحی مرزی تصویر را نقاشی کنید.
۲- در این مرحله با اولین قلمو مجموعه براش های بارگذاری شده نواحی مرزی تصویر را نقاشی کنید. 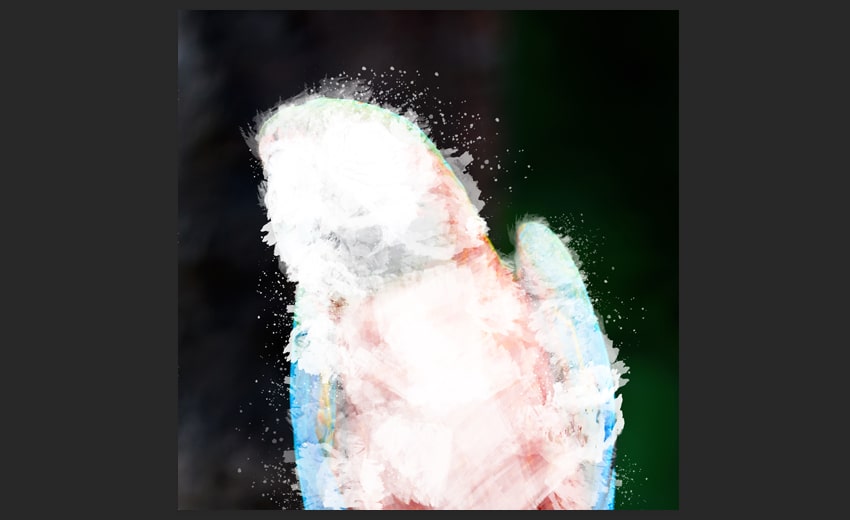 ۳- لایه ماسک را به زیر لایه Smart Object درگ نمایید.
۳- لایه ماسک را به زیر لایه Smart Object درگ نمایید.  ۴- لایه Smart Object را انتخاب کرده و سپس روی آن راست کلیک کرده و گزینه Create Clipping Mask را انتخاب نمایید.
۴- لایه Smart Object را انتخاب کرده و سپس روی آن راست کلیک کرده و گزینه Create Clipping Mask را انتخاب نمایید. 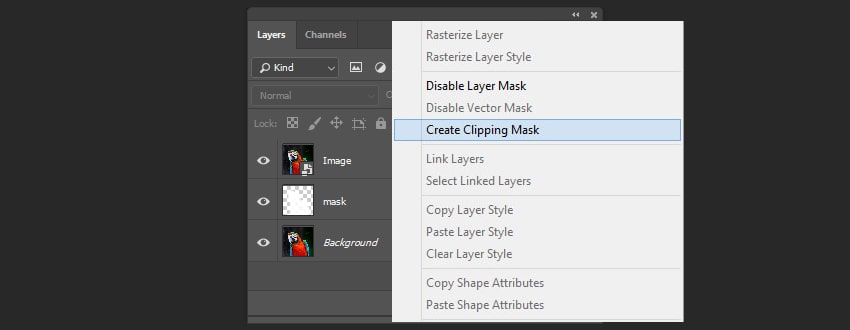 ۵- لایه Background را مخفی کنید.
۵- لایه Background را مخفی کنید. 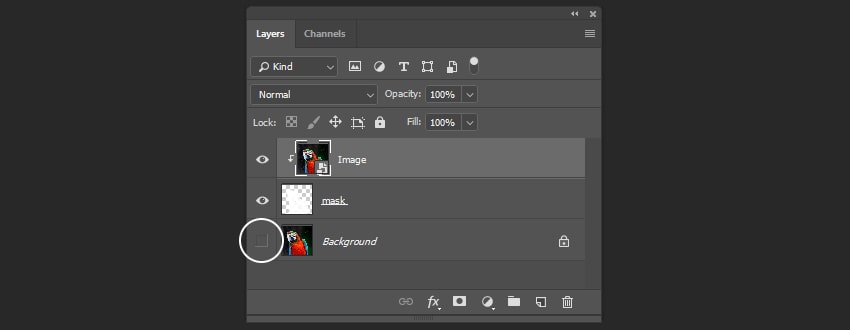
-
ساخت افکت نقاشی در فتوشاپ
۱- لایه Smart Object را انتخاب کرده و سپس از منوی Filter Gallery > Artistic فیلتر Dry Brush را انتخاب نمایید. تنظیمات را همانند زیر انجام دهید: Brush Size: ۵ Brush Detail: ۶ Texture: ۱ 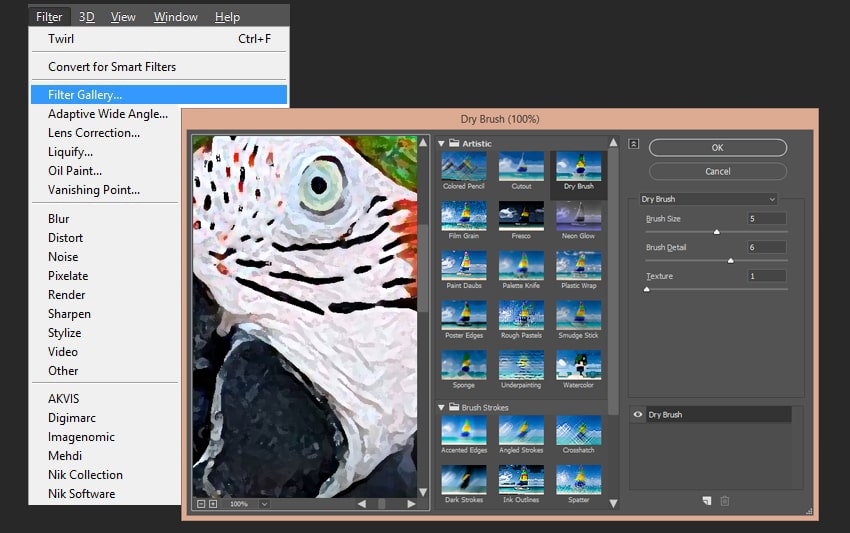 ۲- در این مرحله از منوی Filter > Filter Gallery > Brush Strokes فیلتر Crosshatch را انتخاب نمایید. تنظیمات را همانند زیر انجام دهید: Stroke Length: ۹ Sharpness: ۶ Strength: ۱
۲- در این مرحله از منوی Filter > Filter Gallery > Brush Strokes فیلتر Crosshatch را انتخاب نمایید. تنظیمات را همانند زیر انجام دهید: Stroke Length: ۹ Sharpness: ۶ Strength: ۱ 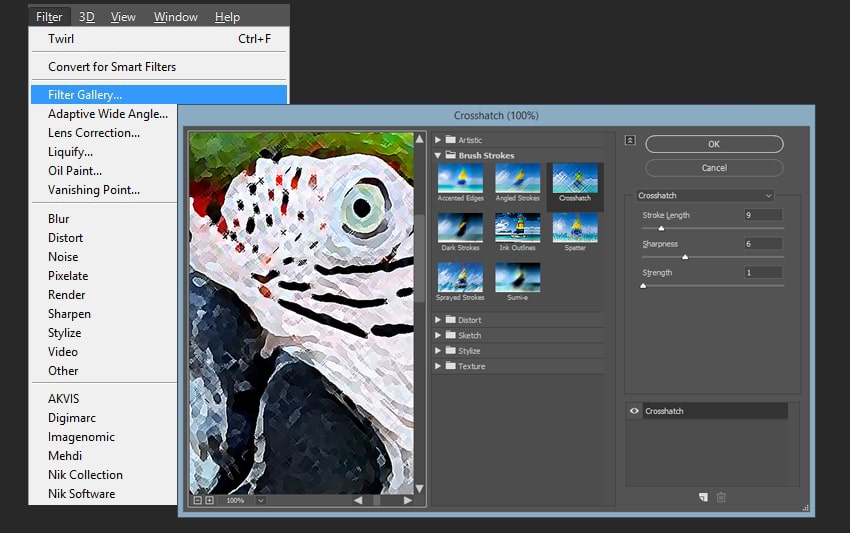 ۳- از منوی Filter > Filter Gallery > Artistic این باز فیلتر Paint Dubs را انتخاب کرده و تنظیمات را همانند تصویر زیر انجام دهید: Brush Size: ۲ Sharpness: ۱
۳- از منوی Filter > Filter Gallery > Artistic این باز فیلتر Paint Dubs را انتخاب کرده و تنظیمات را همانند تصویر زیر انجام دهید: Brush Size: ۲ Sharpness: ۱  ۴- برای آخرین فیلتر از منوی Filter Gallery > Brush Strokes فیلتر splatter را انتخاب کرده و تنظیمات را همانند تصویر زیر انجام دهید: Spray Radius: ۵ Smoothness: ۵
۴- برای آخرین فیلتر از منوی Filter Gallery > Brush Strokes فیلتر splatter را انتخاب کرده و تنظیمات را همانند تصویر زیر انجام دهید: Spray Radius: ۵ Smoothness: ۵ 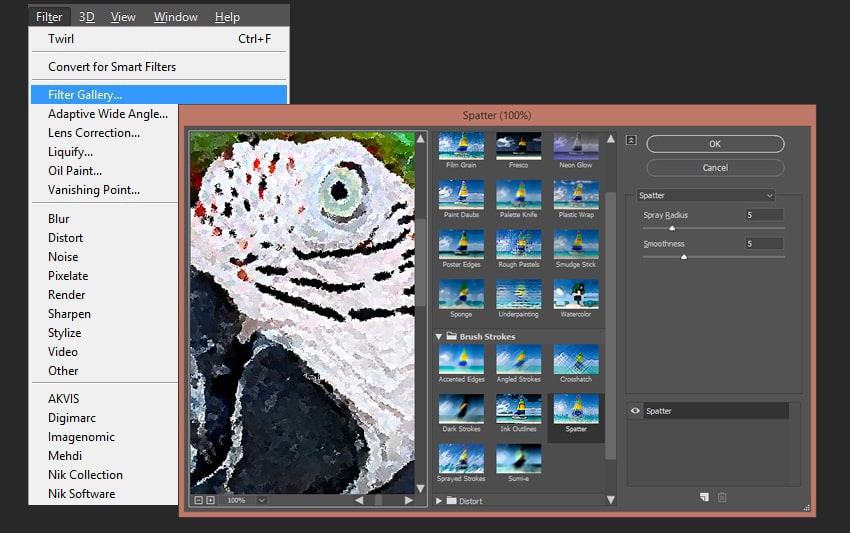
-
ساخت افکت قدیمی در فتوشاپ با استفاده از تکسپر Overlay
۱- از منوی File گزینه place را انتخاب کرده و سپس تصویر Background Texture را از پوشه فایل های تمرین انتخاب نمایید. در حالی که کلید Shift را پایین نگه داشته اید تصویر را اندازه سند اصلی کنید. 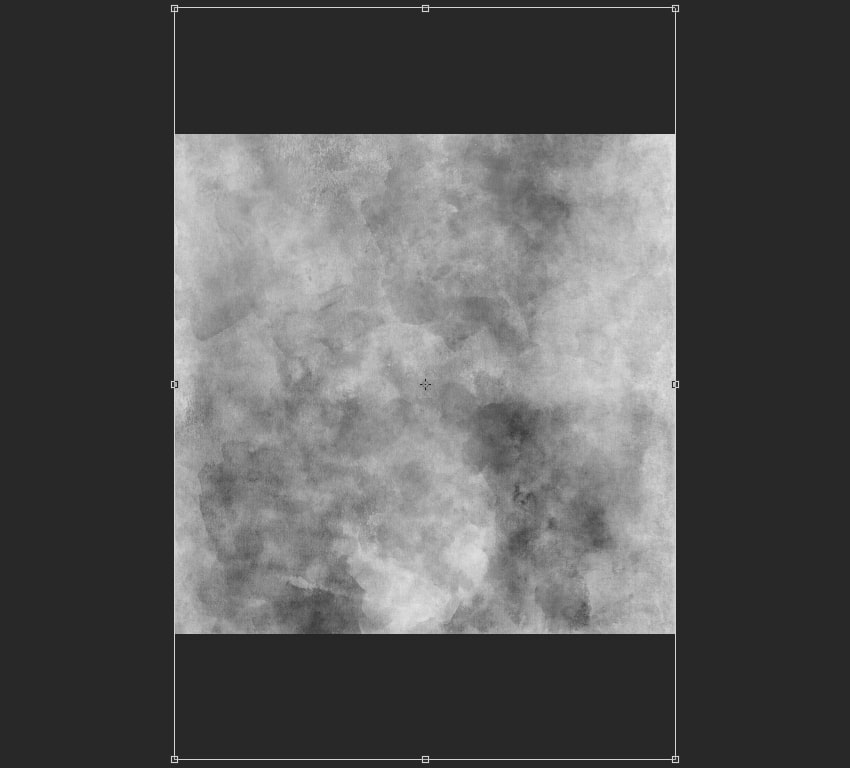 ۲- لایه Background Texture را به پایین لایه mask درگ نمایید.
۲- لایه Background Texture را به پایین لایه mask درگ نمایید. 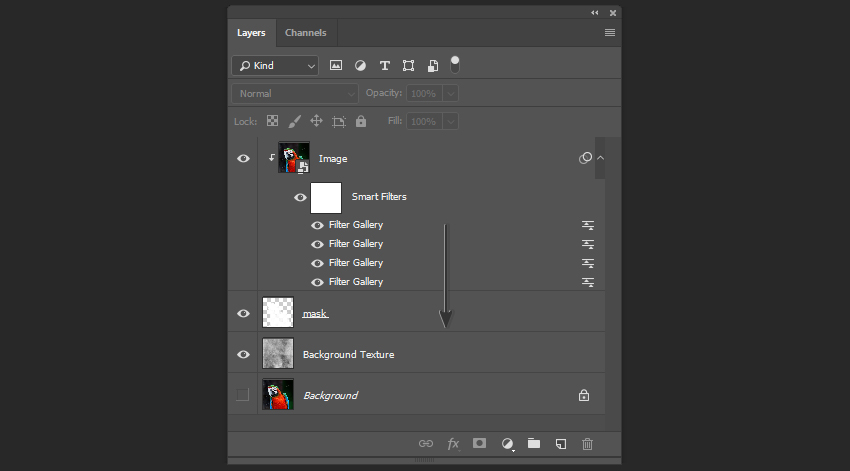 ۳- حال باید تصویر تکسچر دوم را هم همانند تصویر اول اضافه و آن را تغییر اندازه دهید.
۳- حال باید تصویر تکسچر دوم را هم همانند تصویر اول اضافه و آن را تغییر اندازه دهید. 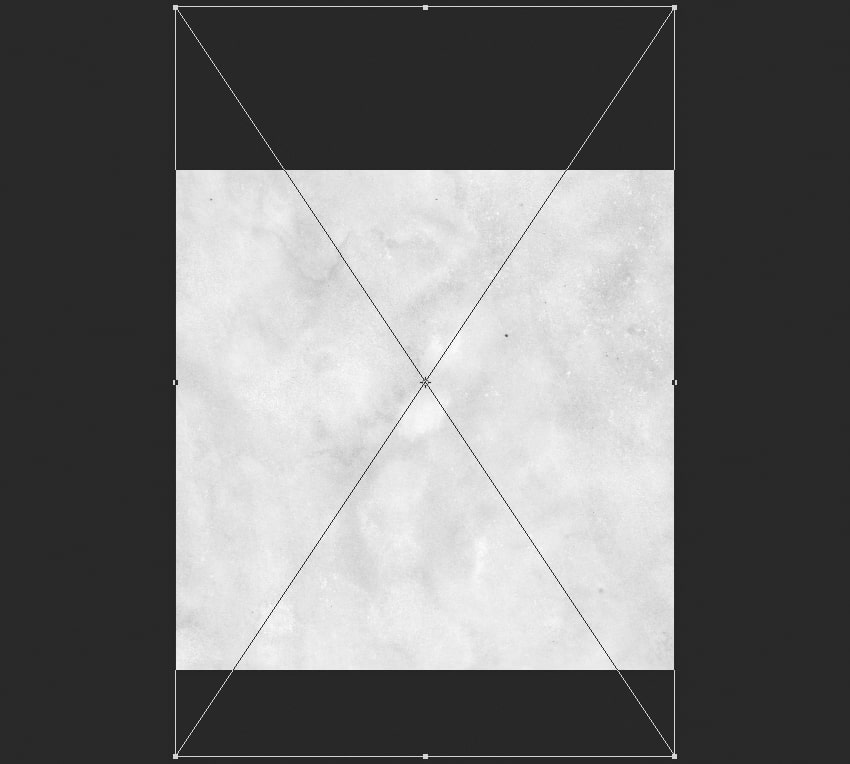 ۵- حالت Blending تصویر تکسچر را به Multiply تغییر دهید.
۵- حالت Blending تصویر تکسچر را به Multiply تغییر دهید. 
-
ساخت تصحیح رنگ برای تصویر
۱- برای آخرین مراحل ما نیاز داریم تا تصحیح رنگ انجام دهیم. از منوی Layer > New Adjustment Layer گزینه Brightness/Contrast را انتخاب کرده و تنظیمات زیر را انجام دهید: Brightness: ۳۰ Contrast: ۴۵ 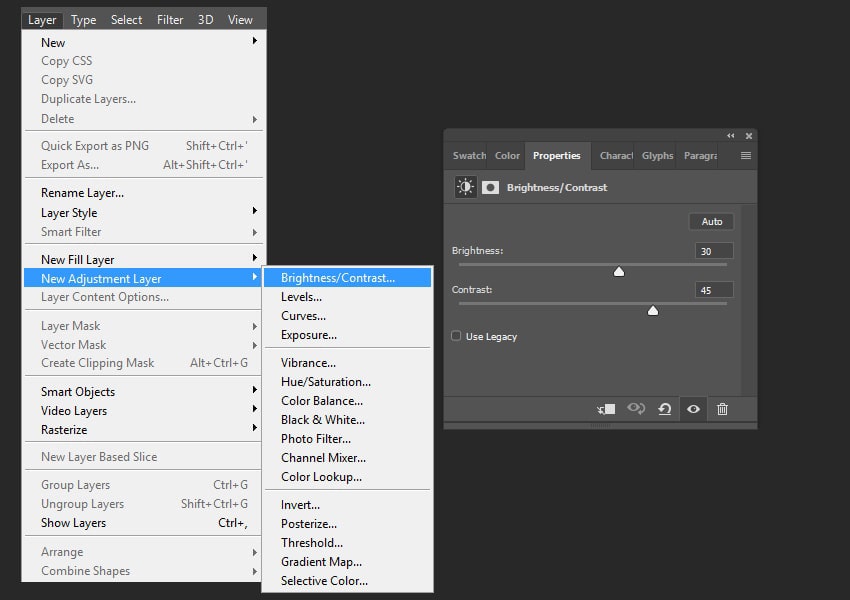 ۲- از منوی Layer > New Adjustments Layer گزینه Hue/Saturation از انتخاب کرده و مقدار Hue را +۲۵ تغییر دهید.
۲- از منوی Layer > New Adjustments Layer گزینه Hue/Saturation از انتخاب کرده و مقدار Hue را +۲۵ تغییر دهید. 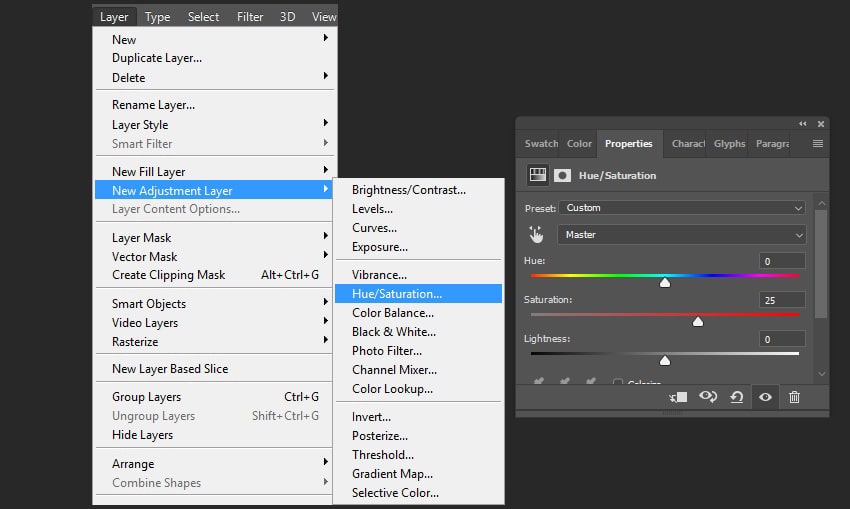 کار طراحی این افکت به پایان دهید.
کار طراحی این افکت به پایان دهید.